Whether you work on a computer, in a team of people, or are a freelancer, Dropbox is the default part of your life now. But Dropbox is so much more than just a place to store and sync your work files 15 Things You Didn't Know You Could Do With Dropbox 15 Things You Didn't Know You Could Do With Dropbox Cloud storage services have come and gone , but Dropbox is probably the longest running here. And now it has upped its game with a host of new features. We are going to explore. Read More
Dropbox has become an ecosystem for collaborating on projects, collecting documents, and sharing important files. But as your work life moves to Dropbox, it can be difficult to manage the different parts of Dropbox. The simplistic folder structure definitely doesn't help when you want to share your files. That's where our tips and tricks come in.
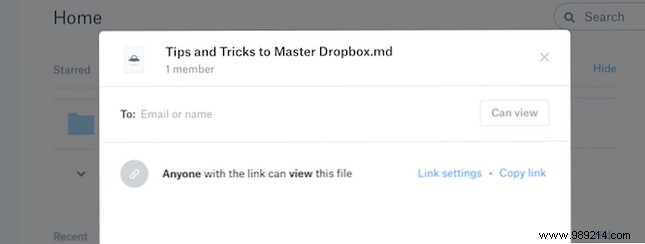
Dropbox used to have a separate file sharing system from your Dropbox account. It had to use the public folder and it would automatically generate public links for anything in the folder. Now, Dropbox has simplified the workflow.
There are now multiple ways to share a file or folder on Dropbox.
When viewing a file, you can quickly go to the Share Section and create a link. Now anyone with the link can access the file.
If you want to collaborate with people on a file or folder, it's best to add them to Dropbox for direct sharing.
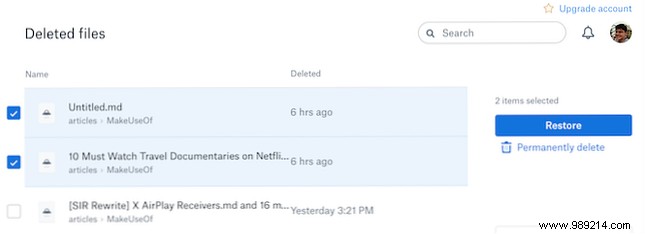
Accidentally deleted a file from Dropbox? Don't worry, there's an easy way to get it back, as long as it's been less than 30 days since the deletion process. If you want to keep deleted files for up to 120 days, you'll need to upgrade to Dropbox Professional.
Open the Dropbox website, go to Files section and click Recently Deleted . Just like the Recycle Bin on your computer, you'll see a list of files you've recently deleted. Select the revenant files and click on the Restore Button to return them to their original place..
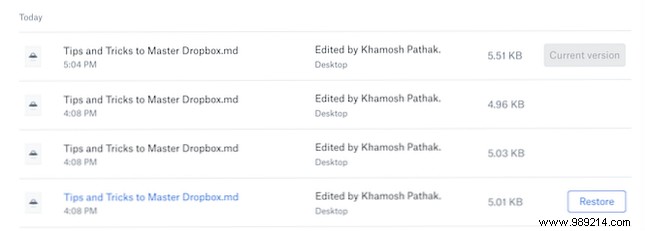
One of Dropbox's best features is its revision history. If you're a writer or editor, you'll appreciate the ease with which you can instantly go back to a previous version of the same document.
Click the menu button next to the file and select Version history . You'll see a list of each different version of the file that Dropbox saved, along with the timestamp and the user who made the change. Click on a version to preview it. Use the Restore button to return to it.
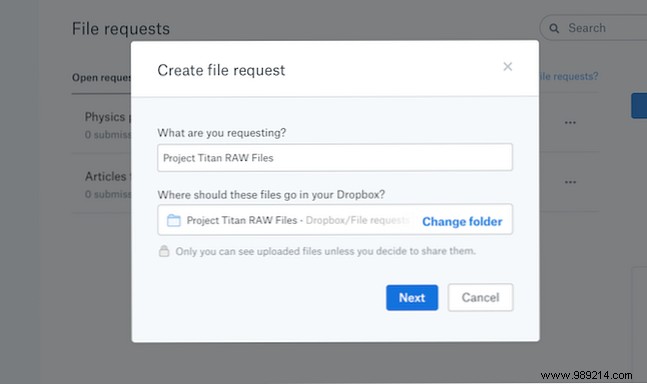
If you are using Dropbox to collect different types of files from different users, the Request Files feature is the easiest way to receive files directly to Dropbox The easiest way to receive files directly to Dropbox Receiving files from others has never been easier thanks to this awesome new and new dropbox feature. Read More Using this function, you can create a link and a unique folder associated with it.
You can send this link to anyone and they can add any file to the folder. They don't even need to be Dropbox users.
From the sidebar, click File Requests and then use the Request Files button to start. Enter the name of the folder, where to save it, put a deadline, generate the link and send it together!
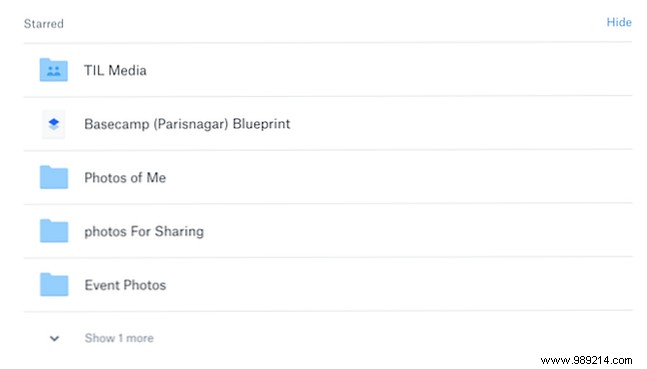
Dropbox can be a repository for all your important work files, archival documents, home documents, and even your photo library. If you just use the Dropbox folder structure to organize everything, you'll spend a lot of time looking for the right folder.
This is where the protagonist comes into play. Choose a pair of folders that you use often and Star they. The next time you open the Dropbox website or app, you'll see these folders at the top.
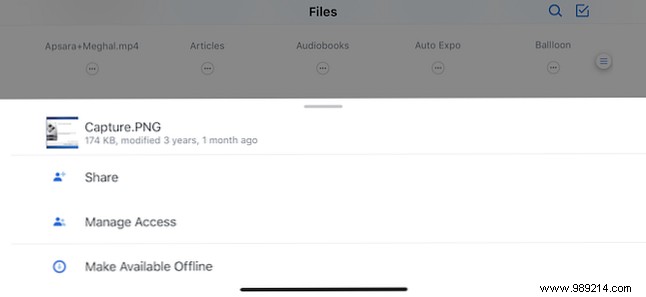
You cannot be connected to the Internet all the time. It's a good idea to save a couple of important files for offline use. If you're using the Dropbox Basic account, you can save individual files offline (using the iOS and Android app), for free. To save folders, you'll need to upgrade to a Dropbox Professional account.
Tap the menu button when viewing a file and tap Make available offline Button to save the file to your device.
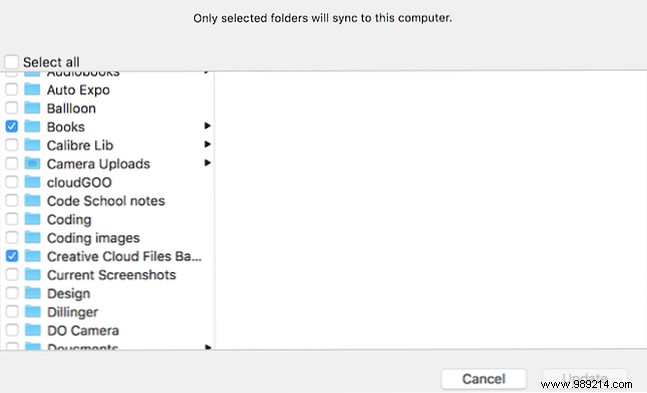
Once you've installed Dropbox on your Mac or Windows PC, go to Settings and find the Selective Sync option. With this feature, you can choose to sync only a selected number of folders to your computer instead of your entire Dropbox account.
This is a good way to make sure your backup photos or other large files don't take up space on your computer.
Here's a little trick to bypass the Dropbox UI to preview a file. Instead of dodging a popup that keeps asking you to sign in to Dropbox, just change the URL a bit. At the end of a Dropbox shared URL, replace the “dl=0 ” part with “dl =1 “. Reload and the file will be downloaded instantly.
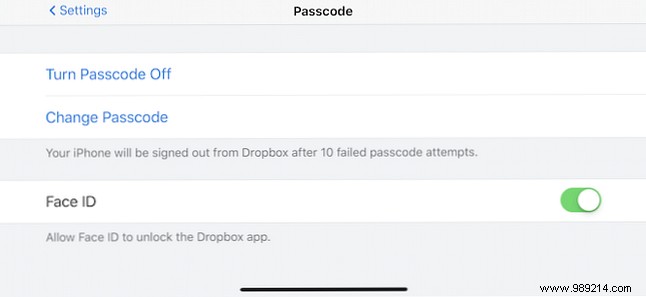
If you're like me, you're using Dropbox to sync not only important documents, but also a repository of passwords for services like 1Password. The 5 Best Password Managers for Your iPhone The 5 Best Password Managers for Your iPhone Having a hard time remembering your passwords? You need a password manager. Here are the best password managers for your iPhone. Read more . This means that you will want to protect your Dropbox account. And a complex password is not enough.
The best thing you can do is enable 2-factor authentication (with an SMS OTP or Google Authenticator). Go to your Personal settings> Security and turn on Two-Step Verification .
On your iPhone or Android phone, go to Settings section of the Dropbox app and enable the lock feature. You can use a Pin lock, fingerprint or even Face ID authentication on your iPhone X Is Face ID on iPhone X any good? Is Face ID on iPhone X a good thing? Gone is the start button. The fingerprint scanner is over. It's time to make way for face identification. Read more.
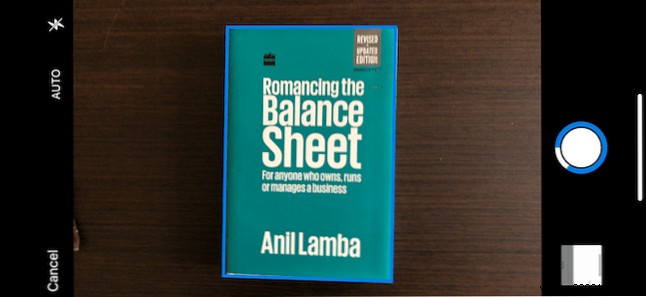
Dropbox is probably where your scanned documents end up. It doesn't matter if you use a third-party scanner app like CamScanner. Scan documents on your phone with CamScanner for Android. Scan documents on your phone with CamScanner for Android. You can use this handy app to scan any document directly from your phone. Read more . Now you can cut out the middleman and directly upload scanned documents using the Dropbox app on your iPhone or Android smartphone.
After opening the app, tap on + button and select Scan Document . Follow the prompts on the screen to capture an image and convert it to scanned document format. Next, choose where you want to save the document.
Now that you're familiar with Dropbox, it's time to tackle Dropbox Paper. Paper is Dropbox's answer to Google Docs. It's a modern take on a document collaboration tool and it's actually quite nice. In many ways—the layout, the mentions, the built-in task management—it's so much better than Google Docs 11 Compelling Reasons to Try Dropbox Paper 11 Compelling Reasons to Try Dropbox Paper Paper Manager We've got 11 compelling reasons to try Dropbox Paper. The new online document tool is off to a good start with features for personal use and collaborative work. Read more.