Of all the programs included in Microsoft's Office suite, Excel is perhaps the most intimidating. What you can achieve with the software is huge, and that can be overwhelming. Even finding the desired function in a packed toolbar can be a challenge, unless you know the correct keyboard shortcuts.
It may be impossible to commit all of the combinations in this guide to memory, but even one or two essential shortcuts can have a massive impact if you use Excel regularly.
Used in conjunction with the standard set of shortcuts Windows Keyboard Shortcuts 101:The Ultimate Guide Windows Keyboard Shortcuts 101:The Ultimate Guide Keyboard shortcuts can save you hours of time. Master the universal Windows keyboard shortcuts, keyboard tricks for specific programs, and a few other tips to speed up your work. Read More
When you're just starting out with a new spreadsheet, there are many tasks that can be significantly sped up with the right shortcuts. No matter what you're doing, some of these should help grease the wheels.
Using CTRL + T - which corresponds to ^ + T on Mac systems:Converts a selection of cells to a table, with sortable headers that can be edited at will. CTRL + A or Command + a will normally select the entire worksheet, but will only select cells within a table if you have clicked on it before using the shortcut.

If you want to create a basic bar chart, 8 Types of Excel Charts and Tables and When to Use Them 8 Types of Excel Charts and Tables and When to Use Them are easier to understand than text and numbers. Charts are a great way to visualize numbers. We show you how to create charts in Microsoft Excel and when to best use which type. Read More on Windows or FN + ? + F1 en una Mac. Utilizando F11 o FN + F11 crea esta tabla en su propia hoja separada.
El uso de filtros puede ser una bendición cuando se trabaja con una hoja de cálculo grande, especialmente si se encuentra luchando por encontrar datos clave. 4 Funciones de búsqueda de Excel para buscar de manera eficiente. Hojas de cálculo. 4 Funciones de búsqueda de Excel para buscar hojas de cálculo de manera eficiente. sólo te llevará tan lejos. Sé inteligente y deja que las fórmulas hagan el trabajo duro. Las fórmulas de búsqueda ahorran tiempo y son fáciles de aplicar. Read more . CTRL + MAYÚS + L (MANDO + MAYÚS + F en OS X) activará y desactivará el Autofiltro, lo que le permitirá ordenar y filtrar el contenido en cualquier momento..
Finalmente, hay algunos atajos que vale la pena tener a mano cuando trabajas con fórmulas. Puede activar y desactivar las fórmulas usando CTRL + ' , o via ^ + ' en sistemas Mac. F9 - FN + F9 para usuarios de Apple:calculará sus hojas de trabajo o la hoja de trabajo actual si se combina con un CAMBIO modificador También puedes usar F9 contextualmente para evaluar parte de una fórmula.
Aquí hay una combinación que seguramente verá su utilidad cada vez que agregue una fila de totales a su hoja de cálculo. Utilizar ALT + = para Autosuminar las celdas que ha seleccionado:los usuarios de Mac pueden ejecutar la misma funcionalidad presionando COMANDO + MAYÚS + T .
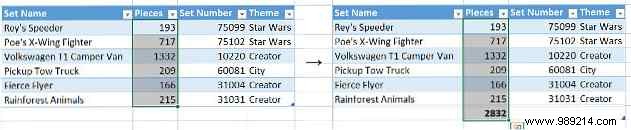
Cuando trabaja con un gran documento de Excel, a veces puede ser un proceso complicado y lento solo para navegar a los datos que necesita. Conozca estos accesos directos de memoria y estará batiendo alrededor de su hoja de cálculo a una milla por minuto. Si se encuentra perdiendo la celda activa, no se preocupe, puede navegar hasta ella al instante presionando CTRL + RETROCESO en una PC o Comando + DEL en una Mac.
En un documento en blanco, presionando CTRL + una tecla de flecha simplemente lo llevará a sus límites externos, pero en una hoja de cálculo poblada es mucho más útil. En su lugar, lo llevará al borde de sus datos en la dirección estipulada, lo que lo convierte en una forma útil de encontrar la última fila o columna en una tabla en particular. En una Mac, el comando es ^ + una tecla de flecha .
Una vez que haya encontrado la celda en la que desea trabajar, por supuesto, puede hacer doble clic en ella para comenzar a editar. Sin embargo, también hay un atajo de teclado disponible; simplemente presione F2 con la celda deseada seleccionada para comenzar a editar inmediatamente - en una Mac, deberás pulsar ^ + U . Mayús + F2 (o FN + Mayús + F2 en una Mac) agrega o edita un comentario adjunto a su selección.
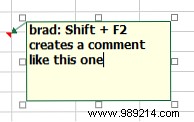
Se diseñaron algunas combinaciones para ayudar a negociar un documento que abarca más de una hoja.. CTRL + INICIO te envía de vuelta a la celda A1 de la hoja actual, mientras que CTRL + PGUP y CTRL + PGDN cambiar entre hojas de trabajo. Mayús + F11 agrega una nueva hoja de cálculo por completo.
En una Mac, los comandos anteriores son todos un poco diferentes; FN + ^ + ? te lleva de vuelta a la celda A1, FN + ^ +? /? cambiar entre hojas de trabajo, y FN + Mayús + F11 crea una nueva hoja de trabajo.
Si alguna vez estás en una posición en la que piensas mejor algo que acabas de ingresar en una celda, un toque rápido de ESC es todo lo que necesitas para eliminarlo.
Ya sea que esté profundizando en la entrada de datos, o simplemente configure su hoja de cálculo por primera vez 8 Consejos para aprender a aprender Excel rápidamente 8 Consejos para aprender a aprender Excel rápidamente ¿No está tan cómodo con Excel como quisiera? Comience con consejos simples para agregar fórmulas y administrar datos. Sigue esta guía y estarás al día en poco tiempo. Lea más, el uso de estos accesos directos acelerará considerablemente su entrada. Para empezar, pulse CTRL +; con una celda seleccionada para poblarla con la fecha de hoy - eso es ^ +; en una Mac. Utilizando CTRL + MAYÚS +: (o ^ + MAYÚS +: ) imprime la hora actual en su lugar.
CTRL + D o ^ + D en OS X poblará la celda actualmente seleccionada con lo que esté en la celda directamente arriba de ella, y usando CTRL + R /^ + R Usará lo que esté en la celda directamente a la izquierda. En ciertos casos, podría ser beneficioso combinar estos accesos directos con CTRL + barra espaciadora (^ + Barra espaciadora para usuarios de Mac) o MAYÚS + BARRA ESPACIADORA , que seleccionan una columna completa y una fila respectivamente.
Si alguna vez necesitas una forma de llenar cualquier selección de celdas con una entrada, hay un método muy fácil de hacerlo. Haga su selección e ingrese lo que sea necesario en la celda activa, luego presione CTRL + ENTER (^ + VOLVER en una Mac) para poblar todo el asunto.
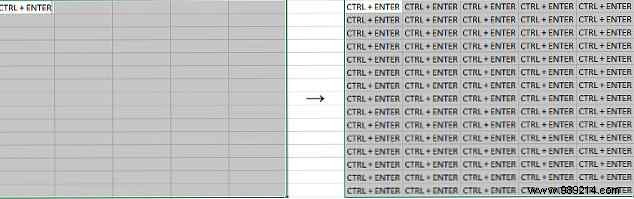
Todos sabemos eso CTRL + V es el atajo para pegar, pero en Excel las cosas pueden ser un poco más complicadas de lo normal. CTRL + ALT + V (o ^ + COMANDO + V en una Mac) abre el cuadro de diálogo pegado especial, que puede ser muy útil si está importando algo desde otra aplicación y quiere asegurarse de que el proceso no lo modifique.
Tu acceso directo de formato debe ser CTRL + 1 (Comando + 1 en sistemas Mac). No importa lo que haya seleccionado, esto debería abrir el cuadro de diálogo de formato básico para ese contenido.
A menudo es útil formatear celdas particulares para un tipo particular de número en Excel, y hay muchos métodos abreviados diferentes que instantáneamente harán ese trabajo. Cada usos CTRL + MAYÚS + otra tecla , o ^ + MAYÚS + otra tecla en OS X.
CTRL + MAYÚS + ~ Aplica el formato general, mientras que CTRL + MAYÚS + $ pone los números en formato de moneda, lo suficientemente apropiado. CTRL + MAYÚS +% como es lógico, convertirá sus números en porcentajes, y CTRL + MAYÚS + ^ Lo presentará en formato científico.. CTRL + MAYÚS + # resultados en una fecha, CTRL + MAYÚS + @ resultados en un tiempo, y CTRL + MAYÚS + ! aplica formato de número estándar.
Por supuesto, el formato en Excel va más allá de los números. Cómo visualizar su análisis de datos con Power Tools de Excel Cómo visualizar su análisis de datos con Power Tools Excel de Excel lo está matando con sus funciones avanzadas de administración de datos. Una vez que haya utilizado una de las nuevas herramientas, las querrá todas. ¡Conviértete en un maestro de tu análisis de datos con herramientas de poder! Leer más:estas combinaciones le darán acceso a una gran cantidad de fronteras, para que pueda presentar su trabajo de manera efectiva. Utilizar CTRL + MAYÚS + & (o MANDO + ? + 0 en una Mac) para agregar un contorno de borde alrededor de su selección.

A partir de aquí, puede ajustar sus bordes mediante el uso de ALT + R , ALT + L , ALT + T y ALT + B para los bordes a la derecha, izquierda, arriba y abajo respectivamente. Las combinaciones correspondientes para usuarios de Mac son MANDO + ? + botones de flecha . Usar los accesos directos una vez agregará el borde, solo ingréselo nuevamente para eliminarlo. CTRL + MAYÚS + _ (o Comando +? + _ ) eliminará todos los bordes dentro de la selección actual.
¿Tienes un atajo de Excel particularmente útil para compartir? O está buscando un acceso directo a una tarea común Cómo encontrar todos los accesos directos del teclado de Microsoft Office que pueda necesitar. Cómo encontrar todos los accesos directos del teclado de Microsoft Office que pueda necesitar. Encontrar una lista completa de los accesos directos del teclado puede ser una tarea difícil. Let Word automatically generate a list of all your shortcuts! You'll also find keyboard shortcuts for other Office apps. Leer más que no está cubierto en este artículo? ¿Por qué no ofrecer ayuda o pedir ayuda en la sección de comentarios a continuación??