If you've recently made the jump from Evernote to OneNote, are you migrating from Evernote to OneNote? All you need to know! Migrating from Evernote to OneNote? All you need to know! OneNote is one of the best alternatives to Evernote and it's free. We'll show you how OneNote is different and show you the tools to migrate seamlessly. Read More The Best Evernote Alternatives You Need Today The Best Evernote Alternatives You Need Today has Evernote's recent price hike and two-device restriction for the free plan. Take workflow notes? So, it's time to take another look at some of the best Evernote alternatives. Read More
OneNote and Evernote have a few key differences Evernote vs. OneNote:Which note-taking app is right for you? Evernote vs. OneNote:Which Note-Taking App Is Right For You? Evernote and OneNote are amazing note-taking apps. It is difficult to choose between the two. We compare everything from the interface to the organization of notes to help you choose. What works best for you? Get more information that can put off first-time users, while for complete beginners, OneNote's interface can seem confusing.
I'm not here to say which is the best option or to discuss the basic features of OneNote. OneNote is now truly free with more features than before. OneNote is now truly free with more features than before Evernote no longer rules out the plethora of note-taking apps. Microsoft recently announced that OneNote would be freer than ever. Let us show you what this means in terms of features and functionality. Read more . Rather, this article discusses some tips and tricks that first-time users may not know about.
I've broken it down into two parts:first, some basic tricks that will be useful to all new users, and second, a quick rundown of how to do some things in OneNote that you probably knew how to do in Evernote.
Here are five great tips and tricks to get you started.
From Creating Budgets 7 Useful Excel Sheets to Instantly Improve Your Family Budget 7 Useful Excel Sheets to Instantly Improve Your Family Budget It's not always easy to set up a family budget, but these seven templates will give you the structure you need to get started . Know more about database management, Microsoft Excel can be used in many useful ways. However, if you're an advanced Excel user, it can be frustrating to be constantly pulling different files in and out.
The solution? Embed spreadsheets directly into OneNote and edit them from within the app.
Go to the page where you want to embed your sheet, then click Insert> Spreadsheet> Existing Excel Spreadsheet .
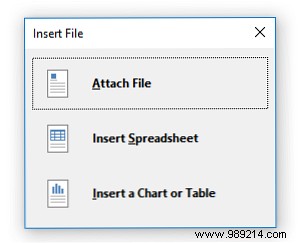
Select the file you want to embed and then you will have three options - Attach file , Insert spreadsheet , and Insert a chart or table . Choosing Attach File will create a link to a copy of the sheet that will be saved in your OneNote folder. Selecting Insert spreadsheet will embed an editable version of the spreadsheet, and finally clicking Insert a chart or table allows you to choose which pages to include from your workbook.
You can see the final result below:
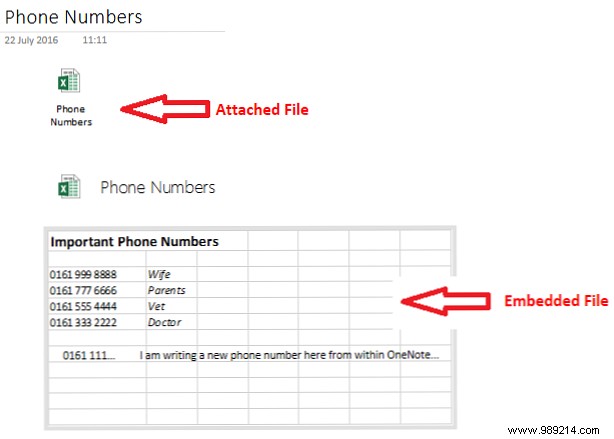
Note: This feature extends to other non-Excel files, but can only be attached, not edited.
One of the most underused OneNote features 7 Little-Known OneNote Features You'll Love 7 Little-Known OneNote Features You'll Love OneNote is 100% free and packed with advanced features. Let's take a look at some of the ones you may have missed. If you're not already using OneNote, these may beat you to it. Read More
Microsoft describes them as "The electronic equivalent of a little yellow sticky note.", and they have some impressive benefits:
To access all of your sticky notes, click the link at the bottom of your notebook list.
Windows 10 Calculator App 9 Neglected Windows Calculator Functions to Save Your Day (and Money) 9 Neglected Windows Calculator Functions to Save Your Day (and Money) The classic Windows Calculator contains many functions that are overlooked for high. We bring them to light and show you how you can use this app to do math faster, process unusual calculations, and save money. Read More has received some criticism since its release; it's not as snappy or responsive as previous versions.
Luckily, you ditch it and do all your calculations from OneNote. Type the equation you want and press Enter - The result will be automatically added to the end of your sum.
Like Evernote, OneNote comes complete with a web clipper. But did you know that it can also take screen clips?
While the app is running in the background, you can press Windows Key + Shift + S to activate the tool.
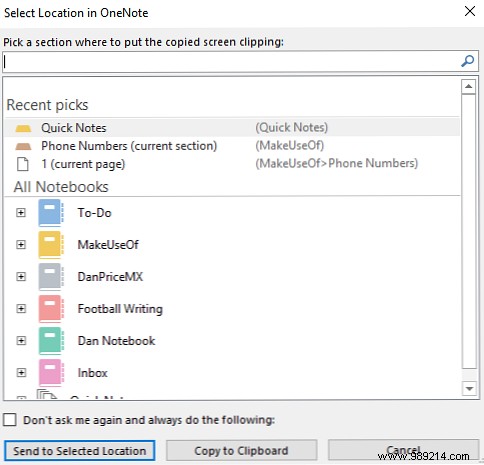
Drag your cursor over the area of the screen you want to crop, then select when you want to save the note from the popup window.
There are many reasons why you want to create a wiki How to create your own wiki with OneNote How to create your own wiki with OneNote A wiki is a great way to share and store large amounts of information. And we'll show you how you can easily create a wiki with OneNote. Read more; maybe you're working on a big project and want to add easy links to lots of different lists and ideas, maybe you want to create your own personal life log. 20+ Fun Ways to Start a Lifelog in 2016 20+ Fun Ways to Start a Lifelog in 2016 There are more ways than ever to start lifelogging in 2016, so we take a look at some of the best apps, services and gadgets that can help you. . Read More
OneNote makes it easy to link between notes. Navigate to where you want to create the link and place the name of the notebook you want to link in a double bracket (for example, [[Holiday 2012]] )
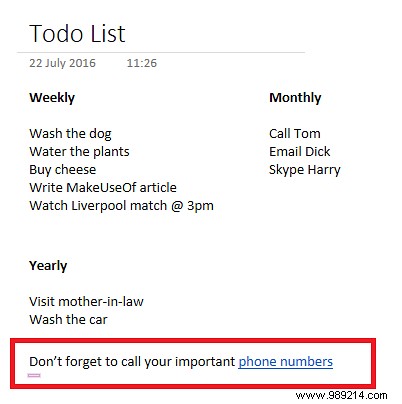
You can also create a link by right-clicking on a page, selecting Copy link to page , and paste it into a notepad.
You can even edit the anchor text of the link. Right click on it and go to Edit link .
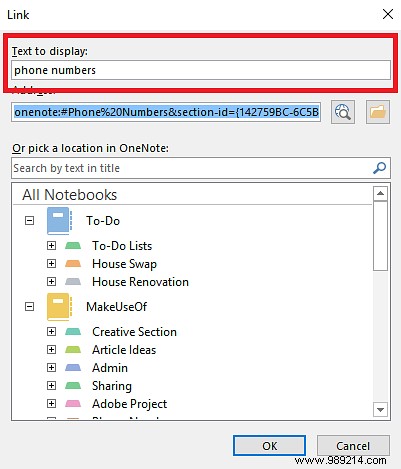
Here are three more tips specifically for users who have made the jump from Evernote.
Like Evernote, OneNote allows you to email notes to yourself. However, unlike Evernote, you are not provided with a custom random string email address. Instead, you must add the email accounts you want to send to your OneNote account.
It's easy to do—just visit OneNote.com/EmailSettings in your browser. Any Microsoft email addresses you own (such as @outlook.com, @hotmail.com, and @live.com) will automatically show up. To add a non-Microsoft email, click Add another address .
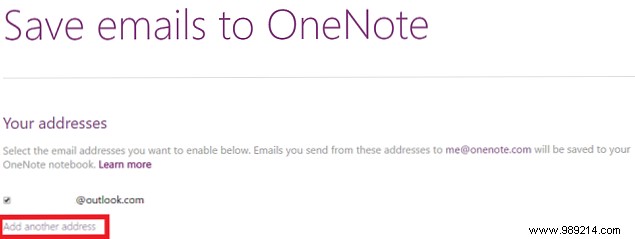
Once these are all set up, all emails you send to [email protected] will be automatically saved to the app.
Natively, OneNote will only let you sort notes by last modified, author, title, and section. There is currently no way to sort by creation date.
To sort by last modified, go to History> Recent edits> All pages sorted by date and change the dropdown menu to Search all notebooks .
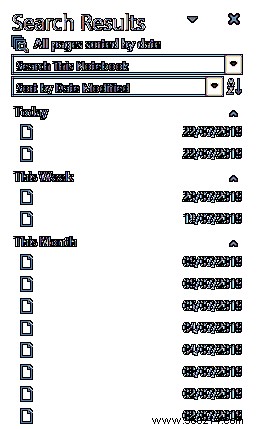
Si desea herramientas de clasificación adicionales, consulte el complemento Onetastic. El desarrollador es Omer Atay, que forma parte del equipo de OneNote, pero se lanzó como su propio trabajo. Además de las herramientas avanzadas de clasificación, cuenta con un montón de funciones adicionales útiles, como una página de favoritos, herramientas de edición de imágenes y calendarios compartidos.
El etiquetado es una excelente manera de administrar notas en múltiples cuadernos. Facilita mucho la búsqueda de temas relacionados..
Sin embargo, funciona de manera muy diferente en OneNote en comparación con Evernote. En este último, puede escribir libremente las etiquetas que desee para cada nota. En OneNote, debe crearlos y editarlos por separado antes de aplicarlos a las notas individualmente. Este método tiene ventajas:son mucho más fáciles de controlar y administrar, pero puede resultar confuso para los nuevos conversos.
La aplicación ofrece varias etiquetas predeterminadas, o puedes crear la tuya propia. Para agregar una etiqueta, resalte la nota que desea y vaya a Inicio> Etiquetas . Para hacer el suyo, expanda la lista de etiquetas y haga clic en Personalizar> Nueva etiqueta .
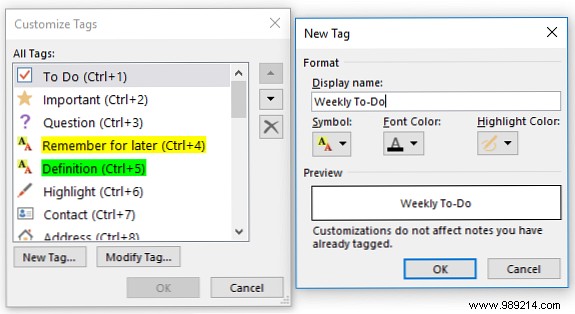
Si encuentra molestas las etiquetas predeterminadas de Microsoft, puede eliminarlas. Una vez más, dirígete a Personalizar , luego resalte la etiqueta que desea eliminar y haga clic en el icono de la cruz.
Por último, para encontrar sus etiquetas simplemente navegue hasta Inicio> Buscar etiquetas . Se le presentará un resumen de todo lo que ha etiquetado..
Estos ocho consejos son solo un punto de partida. Hay miles de consejos y trucos ocultos en el software; incluso podría ser un caso sólido para llamar a OneNote la aplicación más poderosa de la suite de Microsoft Office..
Si eres un recién llegado de Evernote, o simplemente te estás enfrentando a las aplicaciones para tomar notas por primera vez, me encantaría saber de ti..
¿Qué te gusta? ¿Qué te frustra? ¿Y con qué estás luchando? Avísame y veré si puedo ayudarte..