Trello is a popular productivity tool. An easy way to set reminders with Trello. An easy way to set reminders with Trello. There are many ways to set reminders these days, but if you use Trello on a regular basis, this clever card trick might be the most convenient option for you. Read More How To Use A Bullet Journal In Trello To Plan Your Day It's Easy To Use And Customizable How To Use A Bullet Journal In Trello To Plan Your Day It's time to show you how to convert to Trello, if that's your primary note-taking app. - in a Bullet Journal. Read More 8 Trello Browser Extensions You'll Love And Can't Live Without 8 Trello Browser Extensions You'll Love And Can't Live Without. We present to you some of the best Trello browser extensions to kick your functionality up a notch or two. Read More Part of the reason it's such a powerful tool is due to the great productivity features built into the platform, making it easy to streamline your process.
You can create multiple cards with just two keyboard shortcuts. If you have an existing list somewhere else that you want to bring into Trello, simply copy the list wherever you are using Ctrl + C (Cmd + C on Mac) and then head over to Trello. Click on Add a card in the list of your choice and click the green Add button. Trello will ask you if you want to create a card for each new line or just one card.
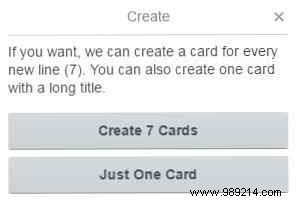
You can quickly turn emails or calendar appointments into cards. To create cards using email, you'll need to find your custom Trello email address. You can find this by going to your Trello board, clicking Menu> More> Email to Board Settings . You will find an email address that consists of your username and a series of letters and numbers. You can also generate a new email address at any time.
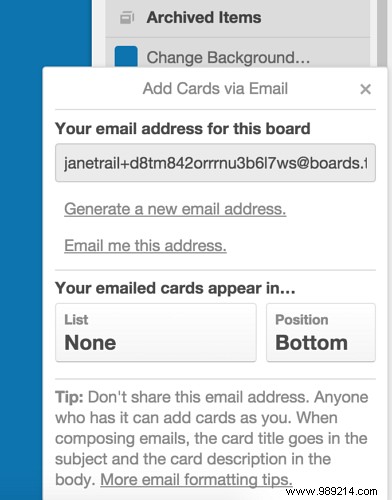
Use the following Trello guide to include labels, attachments, and more on your email cards. Emails (and attachments) should not exceed 10 MB.
You can also add comments to cards using email, but you'll need to find the email address associated with that specific card by going to the card and clicking Share and more .
You can easily create a new card by simply dragging a URL onto the card. Open the link you want to attach to your card, select the address in the address bar, and drag it to the Trello tab. Your browser should open that Trello tab and you can drag the URL to your wait card. The URL will be added to the card as an attachment, as well as a featured image for that page. It will also capture the page text as your card description.
There are many things you can do to reduce repetitive input in Trello. One of them is to clone entire boards if you find yourself working on multiple projects with a similar Trello board structure. To do this, go to the whiteboard, click Show me the menu> Copy board . You can also do this for lists and cards.
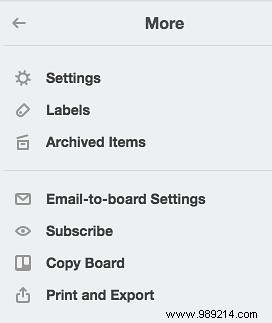
Trello has a host of great keyboard shortcuts that make it easy to navigate your boards. One of the best keyboard shortcuts is the ability to move your cards with a few shortcuts. press “,” (comma) to move a card to the bottom of the list on the left and press “.” (dot) to move a card to the bottom of the list on the right. If you prefer to move it to the top of the list on the left or right, use “<” or “>” respectively. To see all Trello keyboard shortcuts, check out this list.
What tips or tricks would you add to this list? Let us know in the comments.