As a user of Microsoft Word, you are likely familiar with and use many of its wonderful features. However, this vibrant app has many tools and options that are often underutilized. Here are seven of those common features, how to use them, and how to make them work for you.
Creating tables for data from scratch can be time consuming. Fortunately, Word offers a set of options called quick tables. These handy tools can be placed directly into your document, are already formatted with styles, and can be further edited or customized.
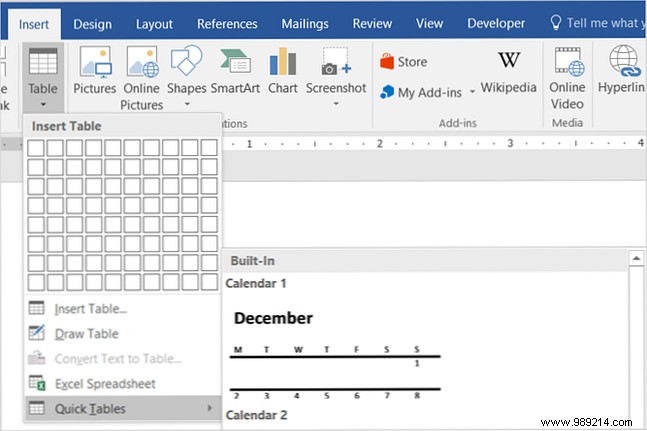
Select the Insert tab and click the arrow below the Table button. Go down to Fast tables and the slide-out menu will display various convenient options. You can choose between four different calendar tables, a matrix, a tabular list, and two tables for data.
Once you choose the quick table you'd like to use, you can simply enter the data you need and be on your way. However, you have options to customize these tables just like any other table added to Word 8 Formatting Tips for Perfect Tables in Microsoft Word 8 Formatting Tips for Perfect Tables in Microsoft Word Tables in Microsoft Word are essential formatting tools. Find out how to use them to their fullest potential with these simple tips. Read more.
Change colors, font sizes, or number styles by selecting the area you want to modify and applying your changes. You can also adjust the number of rows or columns, change the alignment or size, and alter cell attributes all in one place. To do this, select the table, right-click on it and select Table Properties from the context menu.
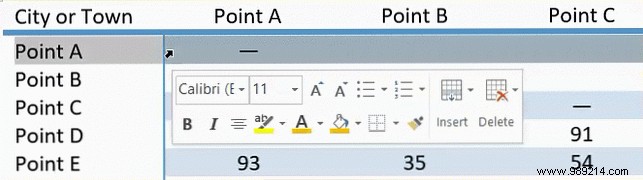
To change the whole look of your document, Word has both themes and styles. Topics can be accessed from the Design tab and Styles reside in the House tongue. These two formatting tools work together to create a beautiful and consistent look.
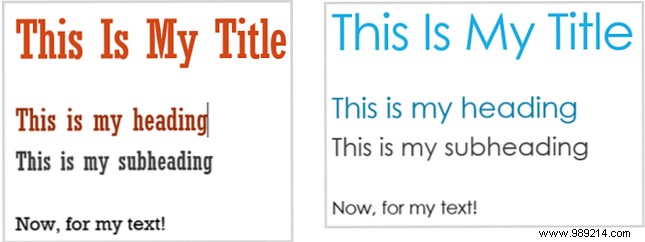
Themes contain colors, font styles, and effects that are applied to your document. When in the Design tab, select the arrow under Themes Button to see your options. You will see a good selection with a small preview, so you can easily choose the one you want. If you want to adjust them slightly or completely, those options are available on the same tab, on the right, using the Colors and Fonts buttons.
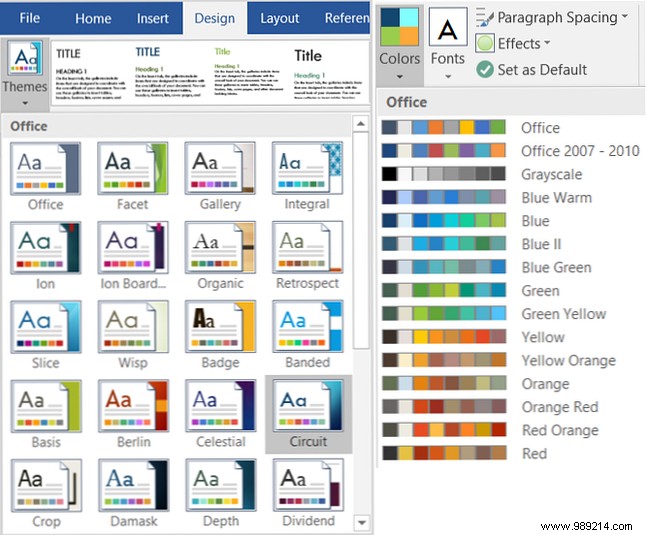
Styles can be used alone to make your titles, subtitles, headings, and paragraphs consistent. But, these are also used in conjunction with Themes to apply the look and feel you have selected. For example, once you choose a theme like Circuit, elements in your document must be tagged for the style to take effect. Select your title and Styles click on the Title style. Then select your headers and do the same. You'll instantly see the theme you chose once the styles are applied.
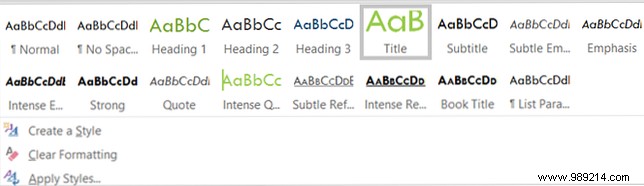
When you have your document elements tagged for titles, headings, and text, you can review different Themes if you like. Return to Design tab, open the Theme options, and as you move your mouse over each one, you'll see how your document changes. This makes it very easy to choose another theme if you wish.
Maybe you'd like to spruce up your document, but don't want to go all out with one theme or style. Word offers some wonderful options for fonts that really make your text stand out. In addition, you have customization options that allow you to make your own style..
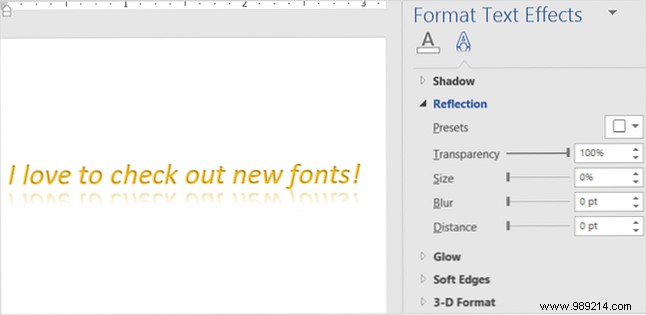
Font selections are easily accessible from Home tongue. You can apply quick styles like highlight and italics, as well as change the font type and size. But there's so much more you can do with fonts How to Style Fonts in Microsoft Word to Make Your Text Stand Out How to Style Fonts in Microsoft Word to Make Your Text Stand Out Well-formatted text can grab your reader's attention and help it flow through your document. Here's how to add that finishing touch in Microsoft Word. Read more . You can apply shadows, reflections and shiny text for a wonderful look.
Select the arrow for the Text and typography effects from the Source Menu to see your options. You can choose the one you like best or further customize the appearance by clicking Shadow Options , Reflection Options , or Brightness Options from the slideout menu. The sidebar will open and allow you to adjust each of these font styles, as well as smooth borders and 3D effects.
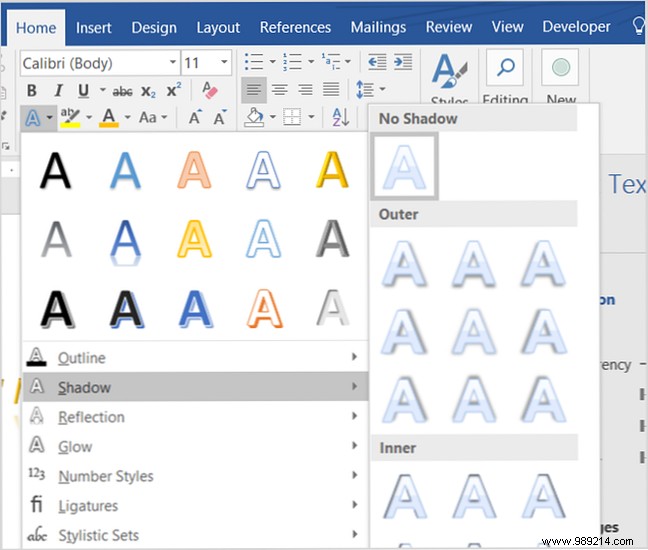
And keep in mind that you don't have to choose an effect to see how it looks. Simply select the text in your document and by moving your mouse over the different options, you can see what it will look like. This is great for reviewing multiple looks for the right one. You can also use or adjust ligatures, number styles, and stylistic sets from the same menu.
One of the best references available in Word for long documents is the Table of Contents. With the many templates available Top 10 Microsoft Word Table of Contents Templates Top 10 Microsoft Word Table of Contents Templates Download these professional Microsoft Word table of contents templates and give your documents a professional look. Read More However, if you just need a simple table, Word has you covered with built-in options. The key with the Table of Contents is that the elements of your document must be tagged just like with Topics.
Click on the References tab and then the arrow below the Table of Contents button. You will then see the Table of Contents options, which include both manual and automatic options. Automatic tables make creating your document much easier as long as you have your elements tagged correctly. While it may seem difficult or time consuming, it really isn't.
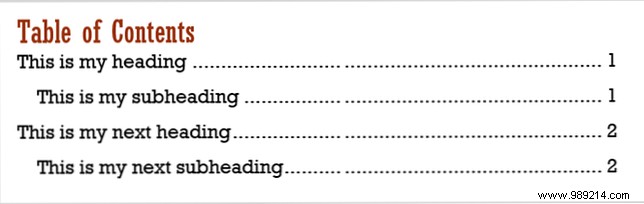
If you've applied a theme to your document, your elements are already tagged with the correct styles. So once you add an automatic table of contents, it will be immediately created and formatted for you.
If you haven't applied a theme to your document, you only need to tag your elements using Styles. Simply select the title, header or subtitle and apply the Style about the House tab.
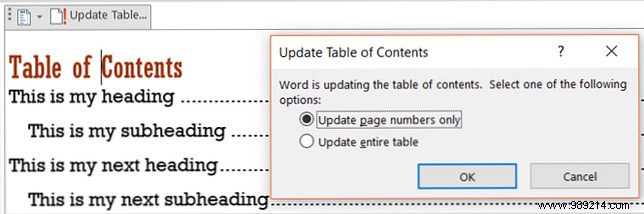
When you return to the Table of Contents, select it and click Update Table . It has options to only update the page numbers, which is useful if you're moving items around. Or you can choose to update the entire table. You will then see your titles and headers in the table with the corresponding page numbers.
To quickly format parts of your document as well as other sections, use the Format Painter about the House tongue. Just select the format you want to transfer, click Format Painter , And then apply it to the area you want.
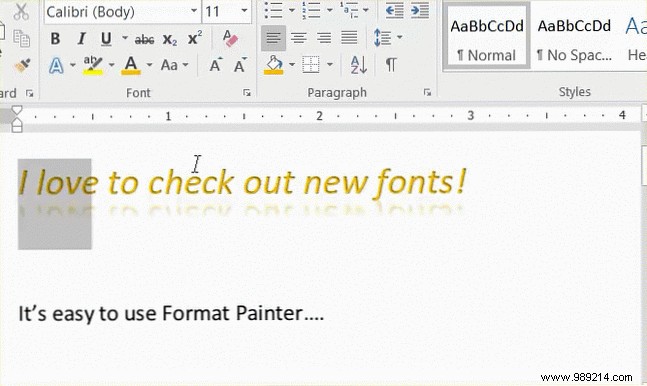
If you need to apply formatting to multiple sections, double-click Format Painter button, and continue applying to multiple areas. When you're done, click the Format Painter button once more to disable it.
The Find and Replace tool within Word is very useful if you have made a mistake in multiple places or would just like to change a word or phrase throughout the document. From the Home tab, select the arrow next to the Find button, and then pick Advanced Search .
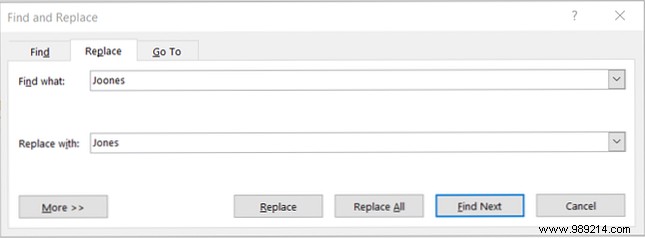
When the window opens, click Replace tongue. Then enter what you want to find in your document and what you want to replace it with. For example, let's say you discovered that your customer's name is misspelled throughout the document. Enter the misspelling and the correct one below it. You can then hit the Replace All Button to correct all errors automatically..
If you're in high school or college, chances are you find yourself overwhelmed with homework and essays. You also know that spending time writing the document should be your main focus, not the bibliography at the end. Creating bibliographies and footnote citations is easier with Bookends for Mac Creating bibliographies and footnote citations is easier with Bookends for Mac Research and citation formatting tasks for you. Read more . That's why the convenient Bibliography feature in Word is so useful.
First, select the References tab and then click the arrow next to the Bibliography button. You can then choose the title of this table from the dropdown menu. Whether you need to format your paper in APA, MLA, or another style How to Add Chicago-Style Footnotes in Microsoft Word How to Add Chicago-Style Footnotes in Microsoft Word Footnotes can help you supplement your text with additional detail. Adding footnotes in Microsoft and using styles like Turabian, MLA, APA or Chicago is very easy. Here's what you need to know about footnotes. Read More
Once you've chosen your table style, you can easily add all your fonts. Select Manage Fonts from the Bibliography menu and then click New . Choose the source type, such as a book or magazine article, then enter the details in the section below.
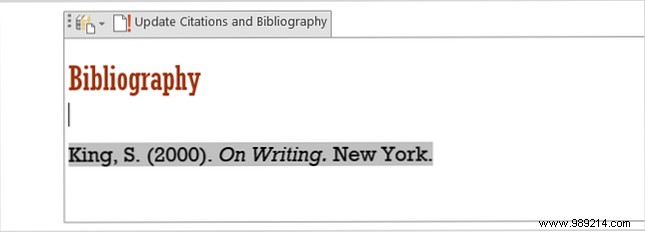
Adding your sources at once not only allows you to fill in the table, but also allows you to insert citations directly into your document, if necessary, by clicking the Insert Citation button. Button in the menu. Once selected, you'll see a list of your sources and simply click to add the one you need.
Do you know the additional features of Microsoft Word? 10 hidden features of Microsoft Word that will make your life easier 10 hidden features of Microsoft Word that will make your life easier Microsoft Word is deceptively simple. You're fine as long as you activate a document and just type. But Microsoft Word wouldn't be the Swiss knife without its productive features. Read More Maybe you're always helping co-workers with a certain tool or showing your friends how to use a useful feature.
If so, please share your thoughts in the comments below !