We have previously examined which family of PDF readers dedicated to applications or web browsers is best for viewing and managing PDF files.
You should check out the full article if you want to read a detailed analysis. The TL version; DR is that although it was close, we decided that dedicated PDF readers were the most robust option.
But since we wrote that article, Microsoft has added new PDF-related tools to its Edge browser. Now you can write text fields, rotate PDF documents, add sticky notes to your files, and much more.
So can Edge now compete with the most popular PDF app Adobe Reader? And how does it compare to its direct competitor Google Chrome? Let's take a closer look.
Edge received its new capabilities as part of the Windows 10 Fall Creators Update. As long as you use Windows build 1709 or later, you will be able to use the new features.
Before Microsoft added the new tools, Edge's PDF capabilities were minimal. Yes, you can navigate through page numbers, zoom in and out, and print your files, but that was it. In fact, the only way to search the text of a document is if your file was saved in the IRS format.
Fortunately, all that has changed.
Recent updates from Microsoft aim to bring Edge's PDF capabilities on par with Firefox. Mozilla's in-browser PDF tools are widely considered the best outside of dedicated PDF apps. Perhaps most importantly, the changes are intended to make Edge a more complete PDF tool than Google Chrome.
In addition to the advent of fillable fields, orientation tools, and sticky notes, you can also access a variety of viewing settings, annotate PDF documents with a digital pen, add digital signatures, use Windows Ink, and hear a machine read your document.
In turn, we'll look at each of the new features and discuss how they compare to equivalent tools in Chrome and Adobe Reader.
Support for fillable fields in PDF files is a major time saver. You won't need to download and print the document, fill it out manually, and then scan it back into your machine.
Chrome and Adobe both support fillable PDFs and have for some time. But in our opinion, Edge's support for fillable fields goes beyond what Chrome has to offer for one simple reason:the ease with which you can save your file.
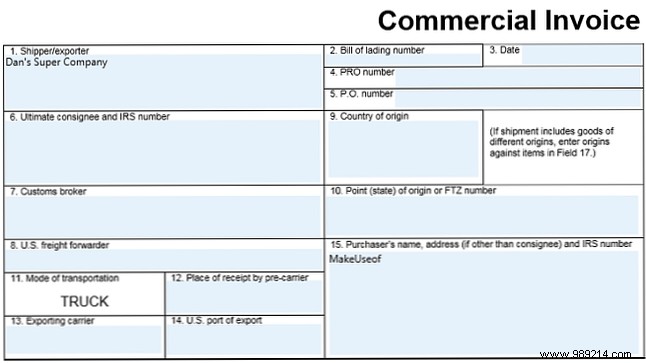
In Chrome, you can't save a completed PDF form. Instead, you need to "Print" the document using a Print to PDF tool. It doesn't sound too bad, but the frustration comes if you want to change one of your fields later on. Once the document is "printed," you can't make any more changes; you would need to start over.
Edge gives you a typical save dialog, which means you can reopen the document and make more changes in the future.
The ability to annotate PDF files is an underrated feature. Whether you're collaborating on documents, giving feedback on a paper, or just brainstorming design ideas, it'll save you time and paper.
Edge offers two basic annotation tools. You can use a marker in various colors to draw people's attention to a specific part of a document, or you can add notes for other people to read.
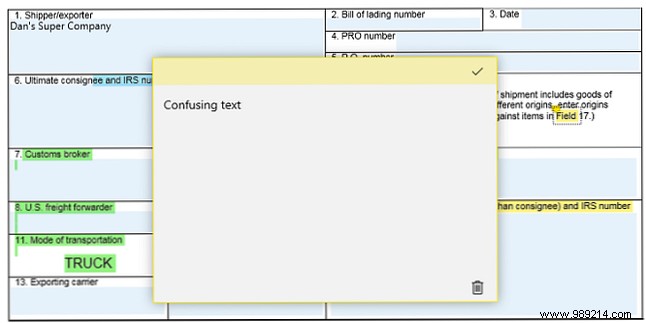
To start annotating a PDF, highlight a part of the text. The annotation menu will appear. In addition to the highlighter and note tool, you'll also see the Copy and Cortana buttons.
Edge is ahead of Chrome here; Google's browser does not offer any annotation tools by default. Adobe Reader's annotation tools are nearly identical; simply select a piece of text and you can highlight it, add a strikethrough line, and add notes.
Edge is now fully integrated with Windows Ink. Neither Chrome nor Adobe Reader offer a similar feature.
Windows Ink Lets You Annotate a PDF Document Best Apps to Sign, Annotate, and Edit PDFs on iPad Best Apps to Sign, Annotate, and Edit PDFs on iPad If you're faced with a large number of PDFs, it's only natural that you'll want something more than basic Apple iBooks in no time. Here are our favorite PDF tools for your iPad. Read More
To start using Windows Ink on a PDF document in Edge, click the pencil icon in the upper right corner of the window. It's part of the Edge toolbar instead of being in the PDF popup toolbar. You can use a freehand pencil, a marker, and an eraser. There is also an option for touch typing.
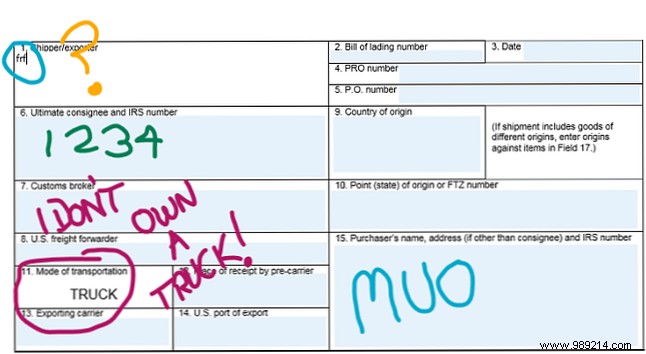
Plus, Windows Ink lets you digitally sign documents without subscribing to a service like DocuSign. Even if you just use the mouse to create your signature, it is legally binding under the Transactions Act and the Electronic Signature Act. Both acts went into effect during the Clinton era.
Note: You'll see the most benefit from Windows Ink if you have a touchscreen computer or use a dedicated drawing tablet. As the image above demonstrates, it's not easy to draw accurately with a mouse!
Listening to a document is a great way to catch typos and grammatical errors that you might have missed. And, of course, it's a boon to anyone who struggles to read text on the screen and needs accessibility tools to use their machine.
Once again, the addition of this feature puts Edge on par with Adobe Reader and ahead of Chrome.
To hear a reading of your PDF document in Edge, simply click Read Aloud in the toolbar in the upper right corner of the screen. When the reading begins, you can use the on-screen controls to pause the narration and skip forward and backward.
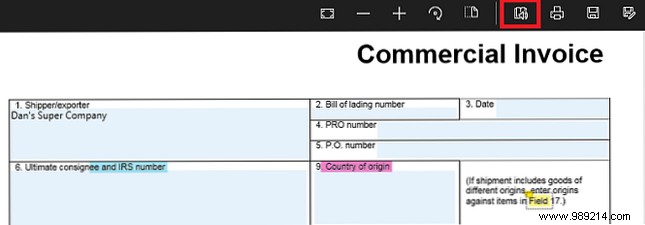
In Adobe Reader, go to View> Read Out Loud> Turn on Read Out Loud , then View> Read Out Loud> Read This Page Only or Read at the end of the document .
Chrome users have to rely on text-to-speech extensions. Listen to articles and be highly productive with text-to-speech software in Chrome. Listen to articles and be highly productive with text-to-speech software in Chrome. Often the best ways to be more productive. Start by being lazy or limited in some way. Can't read that website right now? Just get a Chrome extension to read it to you. Read more.
Edge has finally introduced an expanded set of layout options.
There are two buttons on the PDF toolbar that you should be aware of. The first is the Rotate button. Clicking on it will rotate your document 90 degrees clockwise. Click the button four times to rotate a full 360 degrees.
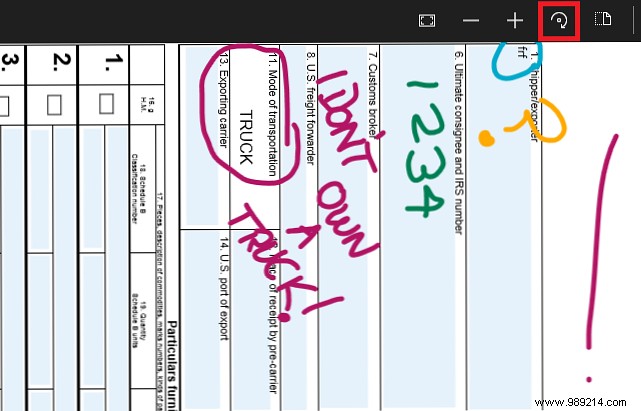
Next to the rotate button is the Layout button. Click on it to open a submenu. The submenu allows you to view one or two pages on your screen at a time and also provides a way to enable continuous scrolling.
Adobe Reader offers the same layout and rotation options and uses continuous scrolling by default. Chrome also uses continuous scrolling and has a rotate button, but there is no way to see two pages on the screen at the same time.
It's impossible to deny that Edge now offers users a richer PDF experience than Google Chrome. In fact, it's hands down the most powerful browser-based PDF tool you'll find.
And for many casual users, it's a viable alternative to Adobe Reader; All commonly needed PDF tools are present.
Advanced users, however, will still find it falls short. The extra features offered by dedicated PDF readers The best free PDF tools for offices running Windows or Mac The best free PDF tools for offices running Windows or Mac You can assemble a free set of advanced PDF tools for editing, signing, merging and split PDF. We'll show you the best PDF apps for Windows and Mac. Read More