Whether you need to forward selected emails to another address or forward all of your emails to another inbox, both Outlook and Gmail have easy-to-set-and-forget methods for automating the process.
To automatically forward an email in Outlook, you'll need to create a rule:
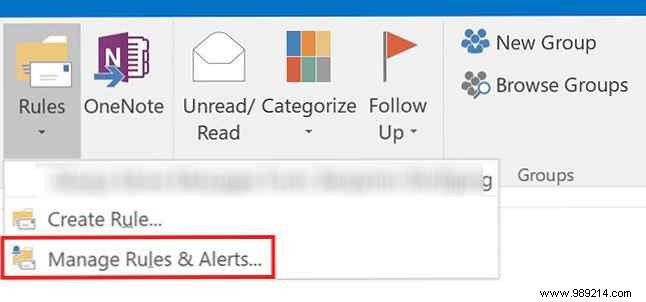
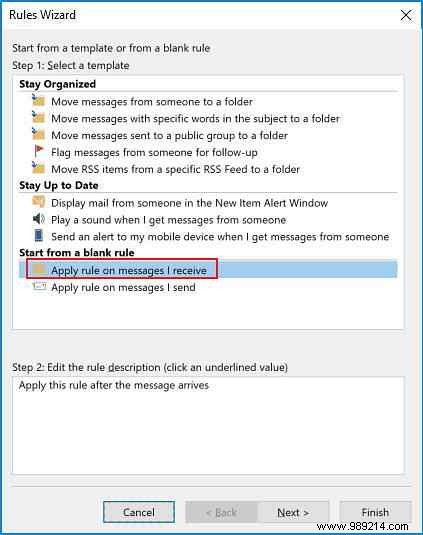
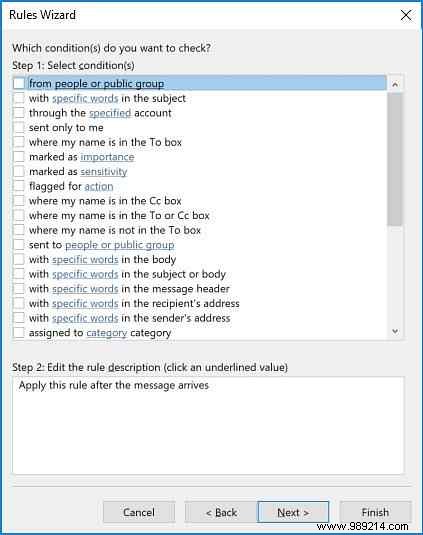
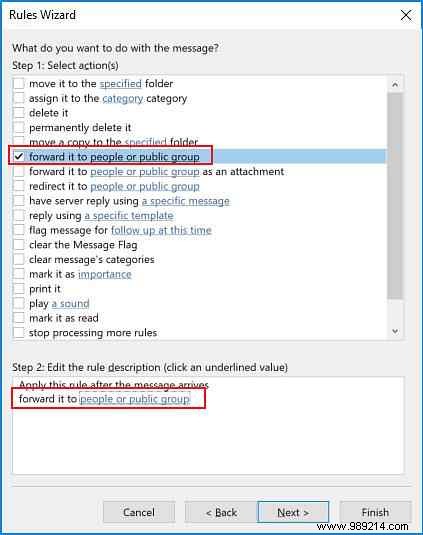
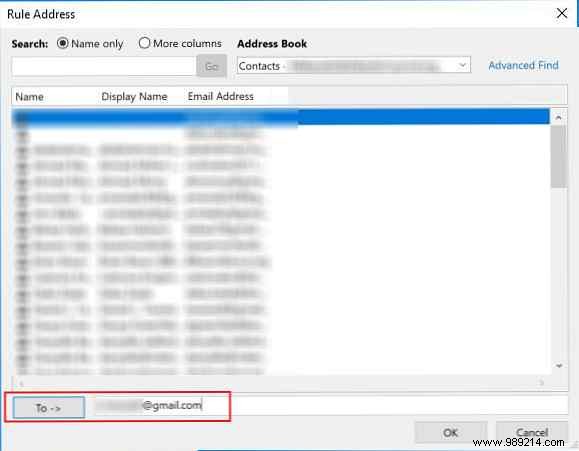
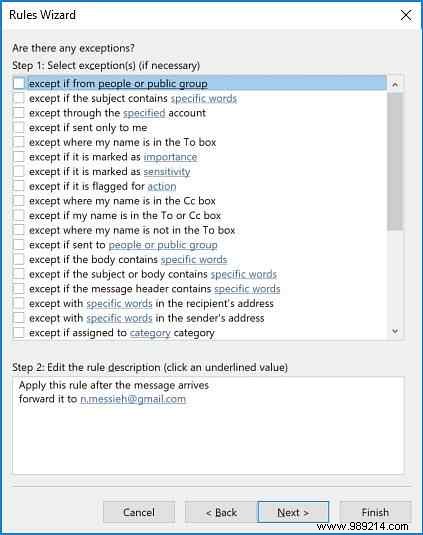
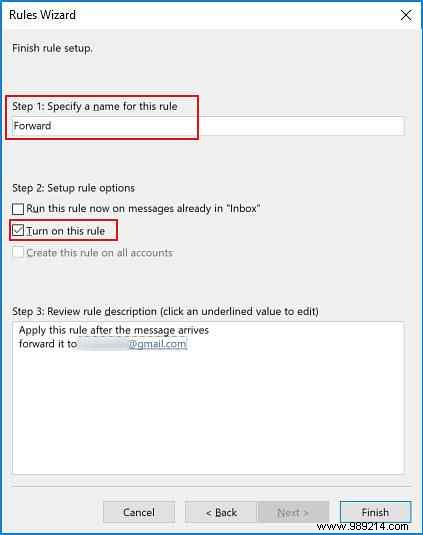
Emails sent this way will appear the same as any other forward, with the exception of the subject line.
To stop forwarding emails, simply return to Home tab, click Rules> Manage rules and alerts and uncheck the box next to the rule you want to disable.
To automatically forward emails in Gmail, it's a similar process, with one key difference. With Outlook, you don't have to get someone's permission to automatically forward emails. In Gmail, on the other hand, if you want to add an email as a forwarding address, they have to give you permission.
So the first step to forwarding emails automatically is to add those forwarding addresses:
Now it's time to configure the filter to automatically forward emails:
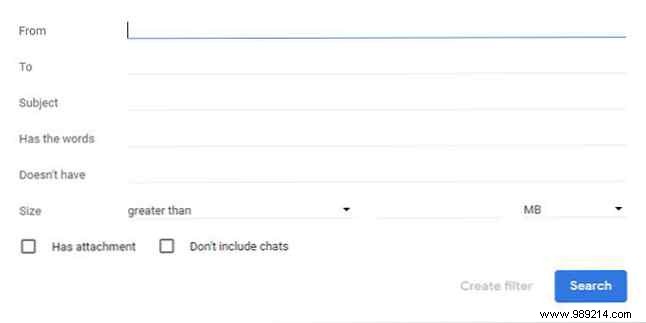
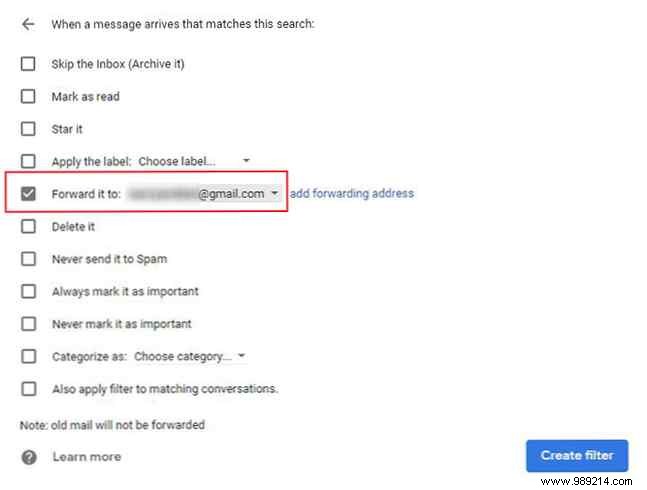
Para detener el reenvío de correos electrónicos, vuelva a Ajustes> Filtros y direcciones bloqueadas y haga clic en eliminar junto a la regla de la que desea deshacerse.
Hay muchas otras formas en que puede automatizar sus procesos de correo electrónico, desde la combinación de correspondencia para correos electrónicos masivos personalizados. Cómo enviar correos electrónicos masivos personalizados en Outlook con combinación de correo Cómo enviar correos electrónicos masivos personalizados en Outlook con combinación de correo Leer más, para enviar correos electrónicos desde Google Sheets usando un script Cómo enviar correo electrónico en una hoja de Google Con Google Scripts Cómo enviar correo electrónico en una hoja de Google con Google Scripts Aprenda a usar Google Scripts para automatizar herramientas de productividad de Google como Sheets y Docs y ahorre horas. Lea más, para usar Mozilla Thunderbird para correos electrónicos programados y respuestas automáticas Cómo configurar Mozilla Thunderbird para respuestas automáticas y correos electrónicos programados Cómo configurar Mozilla Thunderbird para respuestas automáticas y correos electrónicos programados Si el correo electrónico es abrumador, puede ser el momento configurar respuestas automáticas y correos electrónicos programados. Aquí se explica cómo hacerlo en Mozilla Thunderbird, el cliente de correo electrónico de escritorio multiplataforma, gratuito y de código abierto. Read more.