Email messages and BCC messages in emails can be a useful way to remind yourself of important emails or to keep your colleagues informed. Gmail and Outlook users can easily automate the process so that if the need arises, all their emails are CCed or BCCed automatically.
This method isn't for everyone and may result in a messy inbox. That said, Outlook users also have the option to be more selective in choosing when to use the feature, but keep it fully automated.
To automatically use BCC or CC (or any other email address) in Gmail, you'll need to use a browser extension. The feature isn't native to Gmail itself, and many of the third-party extensions require fairly extensive permissions to access your email.
Auto BCC for Gmail &Inbox requires access to read and change all data on the websites you visit. BCC Me for Gmail (which is not yet compatible with the new Gmail) requires access to read and change data in Gmail, as well as to access all of your browsing history.
The extension with the minimum required permissions is Auto BCC for Gmail from CloudHQ, which unlike the other two, does not access browsing history outside of the Gmail domain.
Once the extension of your choice is installed and has access to your Gmail account, you can create a rule by following these steps:
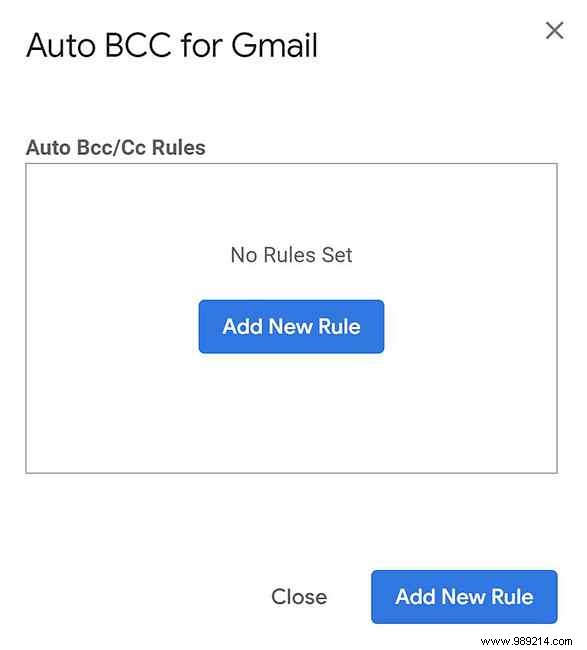
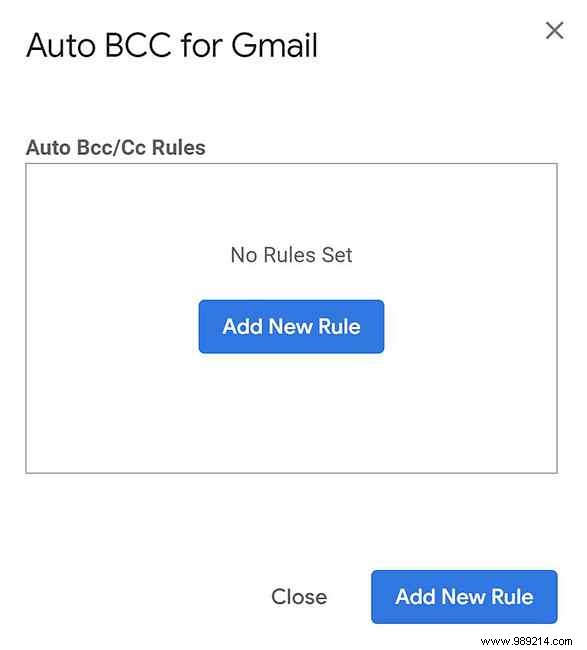
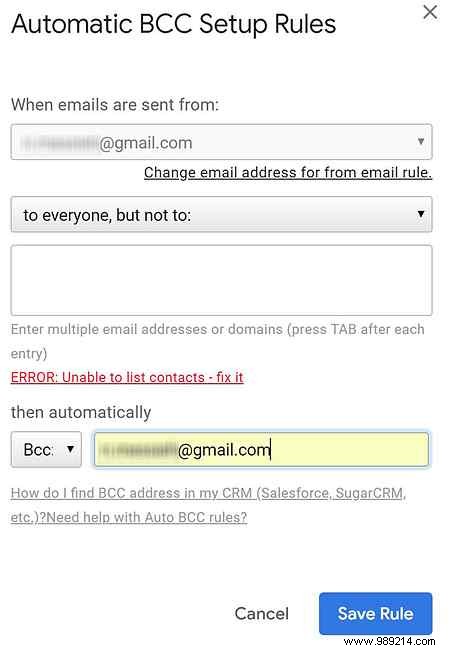
If you decide you no longer want to use this extension, you can uninstall it and revoke your access to your Gmail account. How to prevent third-party apps from accessing your private data on social media How to prevent third-party apps from accessing your private data on social media If you're concerned about who has access to the data on your various social media accounts, The good news is that it is very easy to revoke access. Read more on your Gmail login and security settings, which you can find at myaccount.google.com/permissions.
If you're not a Chrome user, or don't want to grant third-party access to your email, a good solution to BCC automatically is to use Gmail's filters and forwarding features. Use Email Aliases And Forwarding In Gmail To Better Manage Your Life from Gmail called aliases, which allow you to give people different email addresses that land in the same inbox... Read more:
Add the other person's email address as a forwarding address in the Forwarding and POP/IMAP tab. (They'll need to click an auto-generated link from Google before the forwards start.) And then create a new rule with Gmail Filters where all emails sent from their address will be automatically forwarded to the second address.
Outlook users can automatically CC or BCC using the email program's Rules feature.
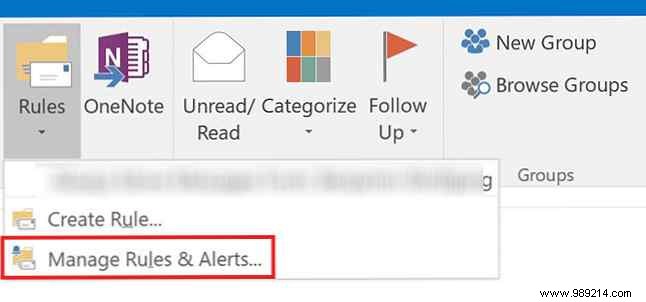
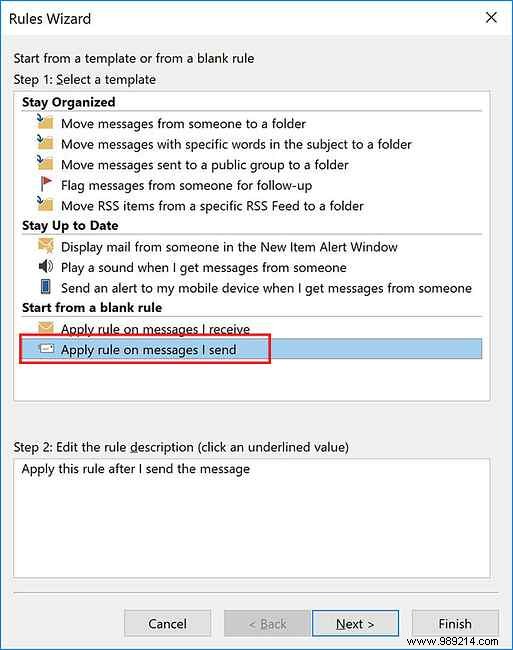
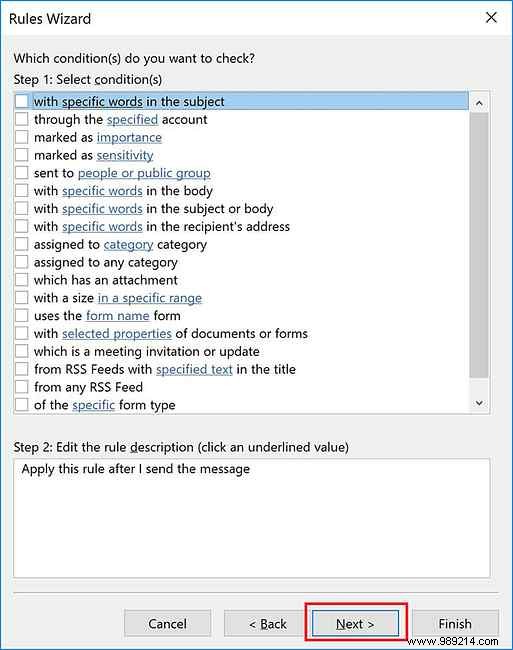
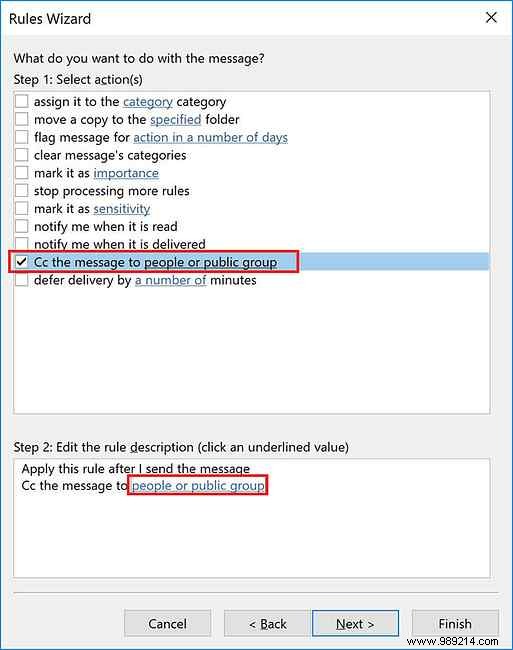
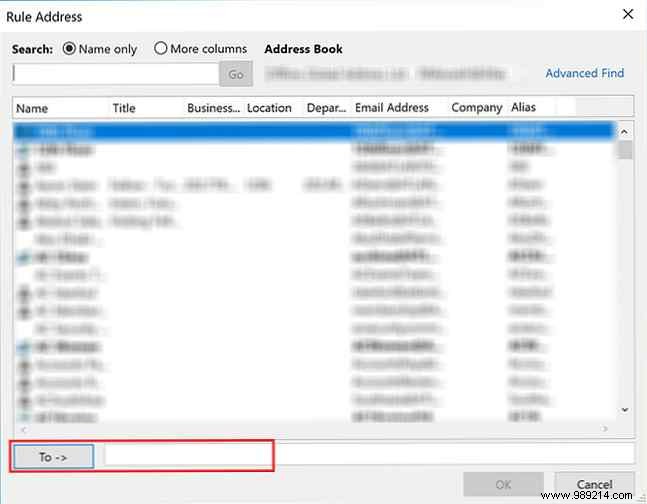
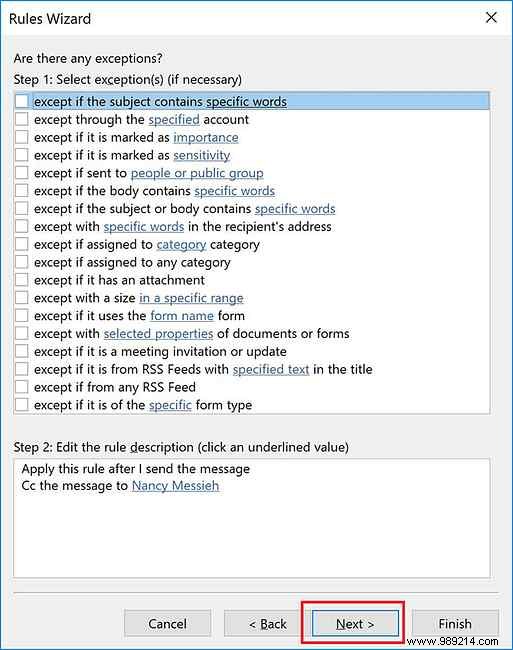
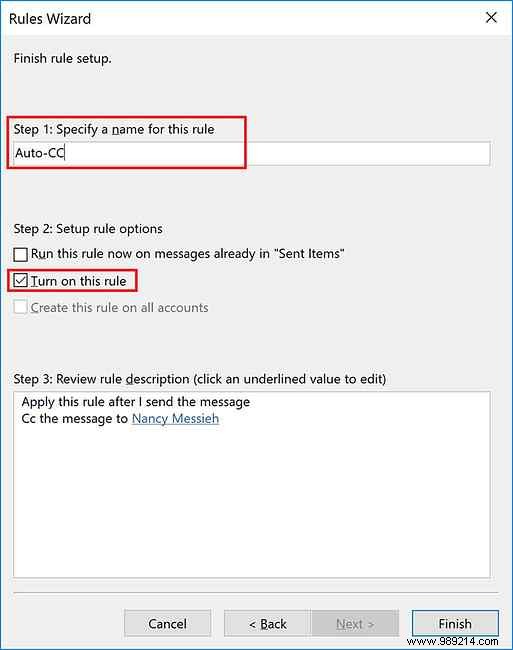
There's so much more you can automate when it comes to your email, including autoresponders Email Faster and Better with Canned Replies Email Faster and Better with Canned Replies Don't have time to pack lunch? No problem, grab a can. Need a camping chow that won't go amiss? Easy, get some canned food. Tired of typing the same email replies? Try canned emails! Think... Learn More, Out Of Office Answers How To Set Up An Email Out Of Office Responder In Outlook How To Set Up An Email Out Of Office Responder In Outlook What happens when you combine a two-week vacation with a lifetime? busy job? You'll have a giant project when you get back home:emails! Wait, why not automate a bit for you? Read more, and much more..