Emails are supposed to be a convenient method of communication, but many of us spend way more time than we'd like trying to make sense of our Inbox. Without proper organization, emails can cost you more time than they save.
Microsoft Outlook contains a number of features that can help alleviate this problem, but many users are simply unaware of the functionality that is hidden within the program Turn Outlook into a project management tool with OneNote integration Turn Outlook into a management tool of projects with OneNote Integration OneNote can do more than you think. We'll show you how to turn your Outlook task list into a powerful project management tool with the OneNote for Outlook add-in. Read more . Use these bits of functionality to ensure your Inbox is as well-saved as possible, so you can focus on more important matters.
One of the First Steps to Becoming an Expert Outlook User Become an Outlook Pro User Avoiding Common Mistakes Become an Outlook Pro User Avoiding Common Mistakes If you work in a typical office environment, chances are good that your email system be an exchange. Sever and that the mail client of choice is Outlook. We've covered Outlook here at... Read More Almost everyone uses email these days, but that doesn't mean we all do it exactly the same way. What works for someone else might not work for you, which is why it's a good idea to modify Outlook's default layout to better suit your use.
Go to the View tab to see what options are available to you. The Change view button in the Current View The section will give you a few different options, but it's worth digging deeper into the Arrangement and Design section to get into the nitty-gritty of customization.
For example, you might want to change Message Preview to 3 lines , which will give you a more detailed preview of a smaller number of emails at any one time. Or, you may want to set the Reading Pane to Off , saving you much-needed screen real estate to open individual emails as a new window when you want to read them.
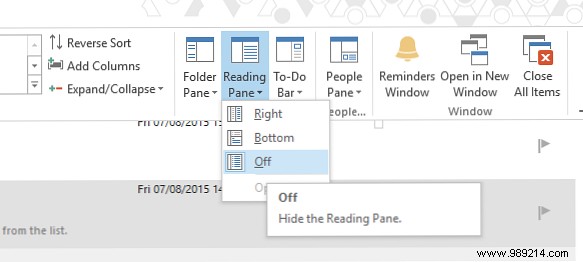
The key here is simply figuring out what works best for the way you use Outlook. Test things out - it's as easy as changing these settings back to their default values if you find they don't work as well as you'd hoped.
Rules are a great first step toward organizing your emails, because once they're in place, they'll take care of a lot of work before you even check your inbox. To get started with the Rules, go to Home tab in Outlook and go to Rules> Manage rules and alerts .
From here, click on New Rule . You'll see a selection of templates, as well as options to start from scratch. For now, it's best to stick with the templates on offer - there will be ample opportunity to customize the Ruler to your liking on the next screen. For the purposes of this demo, we're going to select Move someone's message to a folder .
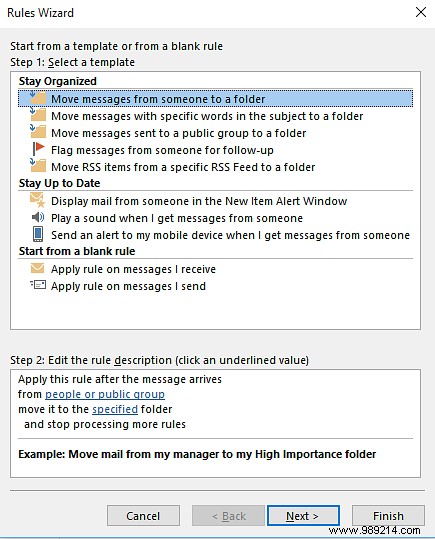
Now it's time to make the ruler have a purpose. I want to set up a system where mail I receive from another MakeUseOf author is sent directly to a priority folder. To do so, check the box in the conditions window that says with specific words in the sender's address . Then click on the specific words in the section below:make use of so I would only reply to emails sent from an email account from the site, but obviously this may be what you want, and then select an appropriate folder by clicking specified and navigating to it.
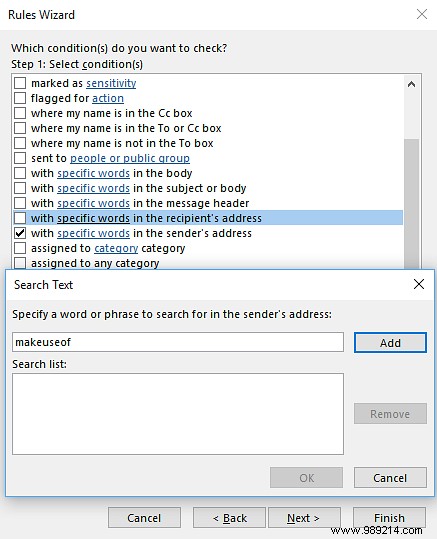
Next, choose what you want to do with the messages this rule sets aside, and carefully consider whether or not you want to stop processing further rules . Depending on what other rules you have active, keeping this option checked could cause organization issues later on. Then select your exceptions and you are ready to name your Rule and activate it. From then on, it will automatically sort by mail until you turn it off.
While Rules are a great way to handle most of your email, certain organizational tasks require a human eye. Strict use of categories can help simplify this process, allowing you to quickly and accurately classify mail. To configure your Categories, go to Tags House section tab in Outlook and go to Sort by categories> all categories .
Here, you'll see a summary of all the categories currently in place. By default, they will have a simple color system, so you may want to simply edit those entries to get started. To make them a little more useful, click on a category to highlight it, rename it something relevant to the type of mail you'll receive, and give it a shortcut key that you'll remember from the dropdown menu.
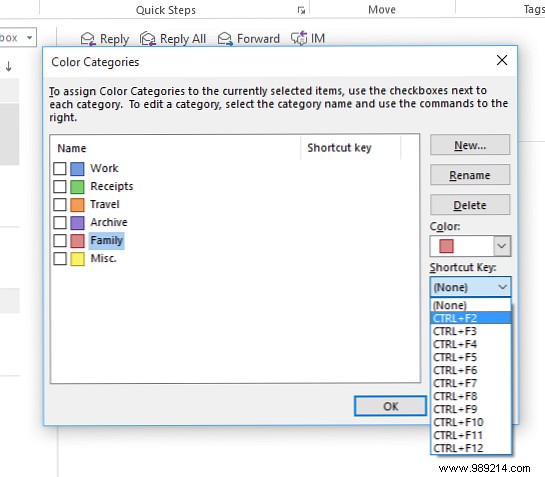
With this setup in place, you'll be able to quickly and easily organize your emails as you receive them. Simply highlight a particular message in your Inbox and use the appropriate shortcut Navigating Windows with Solo Keyboard Shortcuts Navigating Windows with Solo Keyboard Shortcuts You may know a lot of keyboard shortcuts, but did you know you could get around by Windows without your mouse? That is how. Read More You will now be able to see all messages tagged in a particular category simply by entering the name of that category in the Outlook search bar.
The secret to keeping your emails organized is planning ahead:a little work in advance can prevent headaches later. However, there are bound to be times when an email goes astray and there is no sign of it in any of your carefully maintained folders or categories. In that case, it is advisable to use the search bar.
Outlook's search functionality is as streamlined as it is comprehensive. Enter a search term in the field above your Inbox, and it will quickly present all instances of that word it can find, whether it's in a subject header or in the body of an email. This can be especially useful if you can remember a particular detail from a specific email that you can't find through normal means.
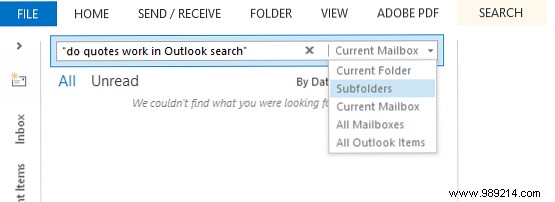
It's worth remembering that search speeds are going to slow down with a full Inbox. If that's the situation you're working with, it might be worth looking at particular folders, rather than all the emails Outlook has access to. To do so, use the dropdown menu on the right side of the search bar to limit your view. For more in-depth adjustments, head over to the Refine Search section tab.
The online version of Outlook may not have all the details of the desktop version, but the fact that it's easily accessible from any device with a web browser means it shouldn't be overlooked. If you need to access your emails at any time when you're away from your workstation How to set up an out of office email responder in Outlook How to set up an out of office email responder in Outlook What happens when you merge a two week vacation with a busy work life? You'll have a giant project when you get back home:emails! Wait, why not automate a bit for you? Read More
However, there is more to Outlook web-based. Advanced Rules, Undo, Online Reply, and more. Advanced rules, undo, inline reply, and more are now extended to all perspectives. .com users are four new features aimed at making your email much easier:advanced rules for ordering, an undo function, inline replies and improved chat features. Read More Clicking on the Settings cog in the upper right corner of the screen, you'll also be able to access a pretty comprehensive set of Options That can be quite useful when you're on the go. Also, the same dropdown menu will give you access to your Rules and Categories .
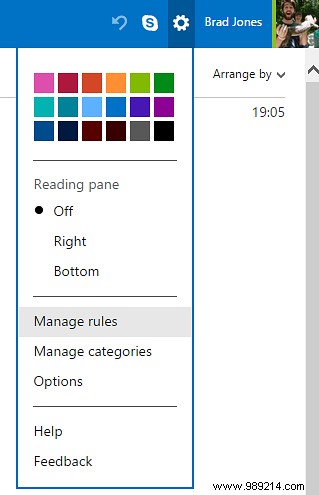
Knowing that you can access your Outlook emails from anywhere you can combine it with a Rule to help you slim down your Inbox even when you're away from your computer. If you have a regular commute, it might be possible to turn your bus or train trip into a convenient time to check your inbox before the day starts.
Do you have a great tip for using Outlook to keep your emails organized? Let us know in the comments section below.