It is a sad reality that in today's world, most jobs require us to spend a significant amount of time working on a computer. It's bad for your health, it's bad for your posture How To Finally Fix Your Posture And Avoid Back Pain How To Finally Fix Your Posture And Avoid Back Pain Back pain caused by poor posture can negatively affect your life. Fortunately, there are several easy strategies that can give you some relief and prevent future pain. Read More
How many times do you have to write the same address, sentence or paragraph every day? Wouldn't it be great if you could create shortcuts for those frequently used words? You could save a significant amount of time and increase your productivity. 5 Microsoft Office Add-ins and Apps to Boost Your Productivity. 5 Microsoft Office Add-ins and Apps to Boost Your Productivity. Microsoft Office supports add-ins that can make your life better. We've compiled a selection of useful productivity apps, primarily for Microsoft Word. They are easy to install in Office 2010 and above. Read more in other areas.
Fortunately, Microsoft Word offers this feature, and it's easy to set up!
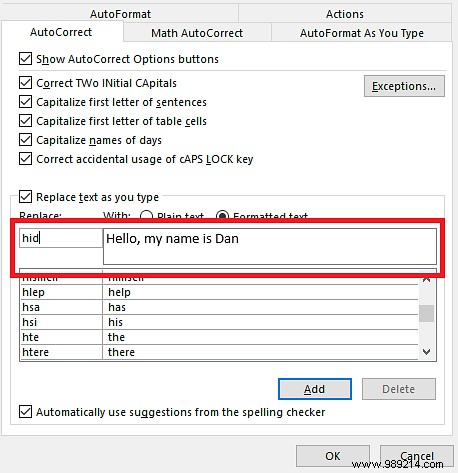
To create custom text expansions in Word, you must modify the AutoCorrect feature. It's the same feature that automatically inserts apostrophes in words like “don't have” or swaps the order of “my” and “me” if you misspell a word like “receive.”
Follow the step-by-step instructions below to create your own custom shortcuts:
Once you've saved your changes, each time you type your shortcut and press Space , Word will automatically transform the shortcut into the associated expanded text.