The Power of a Good Chart How to Make Your Charts and Graphs Look More Professional How to Make Your Charts and Graphs Look More Professional Tired of your data charts and graphs that look like they were created by a high school student? Here's how to make them look more professional. Read More
Taking number concepts and displaying them in an understandable and easy-to-digest visual representation, Don't Say! Create an interactive data visualization with Tableau Public Show, Don't Tell! Create an interactive data visualization with Tableau Public Do numbers and spreadsheets make you yawn? With Tableau Public, free for Windows and Mac, you can turn .xls or .txt data into meaningful visualizations like charts and tables. Read More To call security. Because your big pitch sucked. His potential investors didn't get involved with what he was talking about, and I'll tell you what:he should have used a chart. Visualize Your Data and Make Your Spreadsheets Easy to Use With an Excel Dashboard Visualize Your Data and Make Your Spreadsheets Easy to Use With an Excel Dashboard Sometimes a simple spreadsheet format just isn't attractive enough to make your data accessible. A dashboard allows you to present your most important data in an easy-to-digest format. Read more.
Charts and Tables 8 Types of Excel Charts and Charts and When to Use Them 8 Types of Excel Charts and Tables and When to Use Them Charts are easier to understand than text and numbers. Charts are a great way to visualize numbers. We show you how to create charts in Microsoft Excel and when to best use which type. Read More Remember the charts you made in Excel when you were nine years old? Exactly. Lime-green Comic Sans Font Free Friday:Comic Sans, You're Not Alone (with a Bonus Video!) Free Friday:Comic Sans, You're Not Alone (with a Bonus Video!) Comic Sans is one of the most Notoriously abused typefaces, but it's been taking it like a champ, and it's still a jolly and quirky one. Also, it's not the only comic font around... Read More But we can get you right, right here, right now.
I am using freely available UK government data. 15 Massive Online Databases You Should Know About 15 Massive Online Databases You Should Know About The Internet documents everything. Some of that data is concentrated in massive knowledge bases. Call them online encyclopedias or databases, the question is, do you know about the best ones? Read more . Of course, if you have your own data, feel free to use it.
One of the biggest crimes against any chart or graph is its misuse. Here's a quick rundown of what to use and when:
These cover the main charts you can find, as well as the charts you are most likely to use. There are other types of charts (bubble, sparkline, bullet, and more), but we'll focus on formatting How to Make Your Charts and Charts Look More Professional How to Make Your Charts and Charts Look More Professional Are you tired of your data and graphs? How were they made by a high school student? Here's how to make them look more professional. Read more these.
This table shows us the change in population in the UK from 1951 to 2011, and a preview shows that yes, the population has grown. Does the database of the dead put your life and health in context? Does the database of the dead put your life and health in context? Do you think deeply about your life? A new interactive helps you examine this in some context with the "Database of the Dead." Explore interesting facts found in official US death records Read More over the last 60 years. But we have some variables to analyze, and it's easier to visualize the information and data instantly visualized with Google Fusion tables. Visualize data and information instantly with Google Fusion tables. Represent the information on your blog graphically, Google Fusion Tables can help you. Google Fusion is actually a built-in feature in... Read More One of the best charts to show trends over time is the Line Chart , which allows us to display a range of data points How to create a chart from raw data files in any office product How to create a chart from raw data files in any office product Wouldn't that be nice having the ability to simply open an Excel spreadsheet or a Word document, and without having to do anything, the data is read directly from a text... Read More and specific categories.
I have highlighted the first two columns.
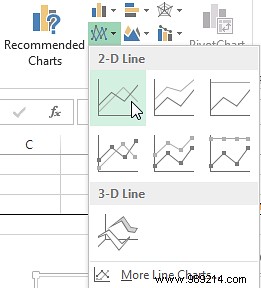
Now, go to the Insert and select Insert Line Chart - It's the little box with traced lines. You should now have a nice new flat graph. From here you have two options:use Excel's built-in, variable-quality styles, or customize the chart yourself.
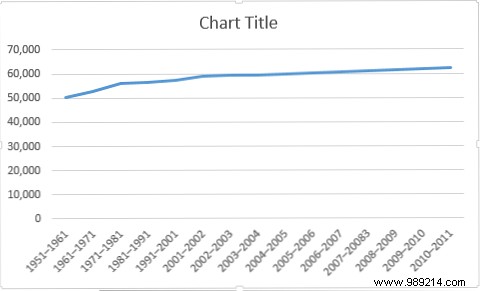
Chart styles it can be accessed to the right of the chart area, as illustrated below. You can choose from a number of styles as well as colors. Nuestra gráfica actualmente solo presenta un conjunto de datos, por lo que la elección del color tendrá poco efecto, pero a medida que se agreguen más, los colores ayudarán a su audiencia potencial a discernir entre diferentes conjuntos de información..
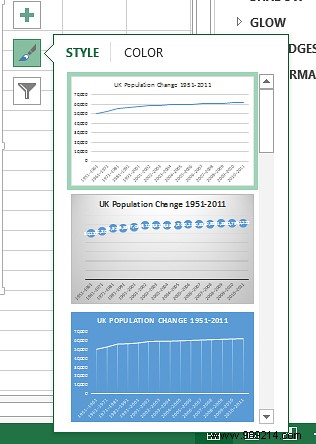
Tenga en cuenta el espacio vacío debajo de nuestra línea? Es el espacio que podríamos utilizar mejor. Haga clic en el eje vertical . Se abrirá el Formato del eje window. Aquí podemos cambiar el límites , unidades , marcas de verificación, etiquetas , y más. Podemos ver que los límites de nuestros datos varían de alrededor de 50,000 a poco más de 62,000, lo que significa que podemos aumentar el límite mínimo de 0.0 a 50000.
¿Ves el efecto inmediato que esto tiene en la gráfica? El aumento de la población ahora se pronuncia, mientras que antes podría considerarse un incremento suave.
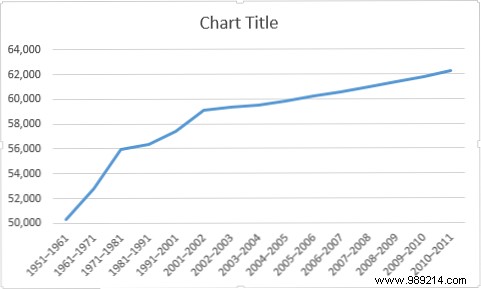
También deberíamos dar un título a nuestro eje. presione el más símbolo a la derecha de la tabla, luego Títulos del Eje , seguido por Primaria horizontal y Primaria Vertical . Ahora puede editar cada título para que coincida con su gráfico. he usado Población para mi vertical, y Período para mi horizontal. También voy a aumentar la fuente en un punto y hacer que los títulos estén en negrita para que el público pueda leerlos..
Ahora, nos gustaría agregar series de datos adicionales a nuestro gráfico, pero simplemente expandir el rango de selección de datos no funcionará. Why? Los valores en la primera columna están en decenas de miles. Sin embargo, los valores en las siguientes columnas están solo en cientos, y en puntos hasta dígitos únicos. Nuestro rango de eje vertical actual no puede acomodar los valores más bajos, por lo que agregaremos un eje secundario.
En primer lugar, ampliaré el rango de selección de datos para abarcar Nacimientos en vivo y Muertes . A continuación, haz clic derecho en el área del gráfico y selecciona Cambiar el tipo de gráfico . Seleccionar Combo De la columna de la izquierda. ¡Todo debería quedar claro ahora! Ahora puedo seleccionar el tipo de gráfico y el eje para cada serie de datos. Voy a usar Gráfico de linea , y añadir las dos últimas series de datos a la eje secundario , según la imagen de abajo:
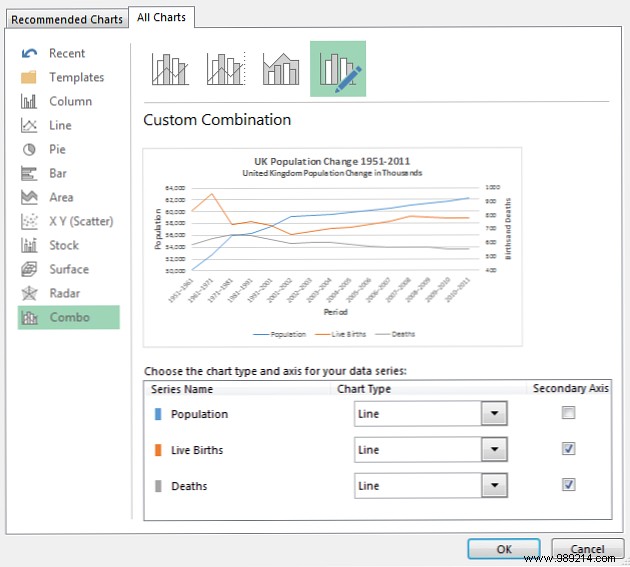
Y la carta misma:
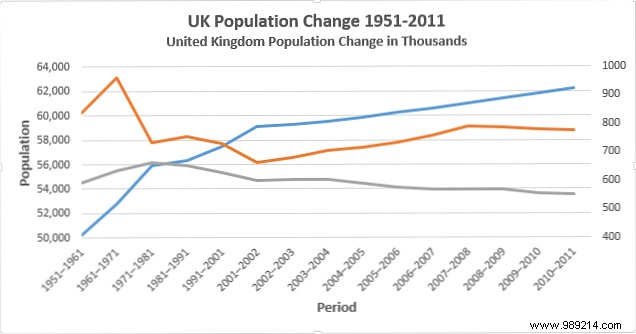
Ahora que hemos trazado nuestra nueva serie de datos, necesitaremos un leyenda . En algunos casos, una leyenda es innecesaria, pero cuando tiene líneas que se intersecan, usando dos ejes, vale la pena darle a su audiencia la oportunidad de comprender sus datos. Enciende la leyenda presionando más símbolo a la derecha de la tabla, luego leyenda . Si presiona la flecha pequeña, podrá seleccionar la ubicación de la leyenda. En este caso la leyenda debe colocarse en la fondo de la tabla.
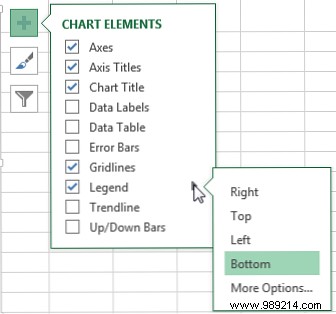
Para cambiar los títulos de leyenda, haga clic derecho en el área del gráfico y haga clic en Seleccionar datos . En la columna de la izquierda de la nueva ventana, debe ver su serie de datos sin nombre. Selecciona el primero y presiona Editar . Ahora puede ingresar su nombre preferido para la serie de datos.
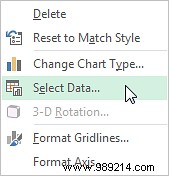
Cuando estés listo, presiona DE ACUERDO , y su leyenda debería actualizarse automáticamente Cómo crear gráficos de Excel que se actualicen automáticamente en tres sencillos pasos Cómo crear gráficos de Excel que se actualicen automáticamente en tres sencillos pasos Le mostraremos cómo hacer que los gráficos de Excel se actualicen automáticamente. Just add new data and watch it automatically appear on your chart. It is fast and easy. Read more.
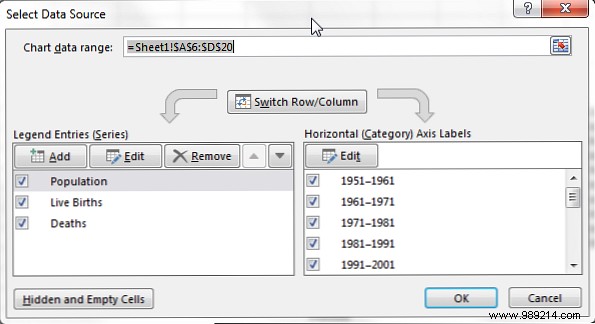
Ahora, adelante, agregue un título al segundo eje utilizando el mismo método que exploramos anteriormente. Una vez más, haría la fuente un punto más grande y el título en negrita.
Nuestras series de datos recién introducidas se ven un poco planas. En los datos sin procesar, podemos ver un par de variaciones importantes tanto en los nacimientos como en las muertes, así que asegurémonos de que la tabla refleje eso. Como hicimos con la primera serie de datos, ajustaremos las opciones del eje secundario. Haga clic en el eje secundario. Voy a ajustar el limites minimos a 400, y el menor unidad a 100.
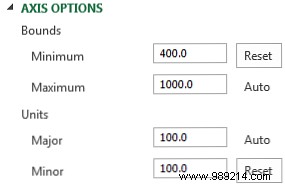
A continuación, tenemos algunos márgenes grandes en cada extremo de nuestro gráfico, y eso no es suficiente. Haga doble clic en el eje horizontal. - Período - y cambiar el Posición del eje desde Entre marcas de graduación a En las marcas de verificación . Nuestras líneas ahora llenarán toda el área del gráfico, en lugar de negar el paso del tiempo.
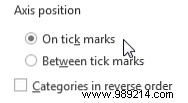
Finalmente, elija un título rápido y descriptivo, y no tenga miedo de usar un subtítulo para transmitir exactamente lo que se muestra en su gráfico. He ido por Cambio de la población del Reino Unido 1951-2011; Reino Unido Cambio de población en miles . Está bien, tal vez no lo es ese rápido, pero mi audiencia sabrá exactamente lo que están viendo y qué valores expresan los números.
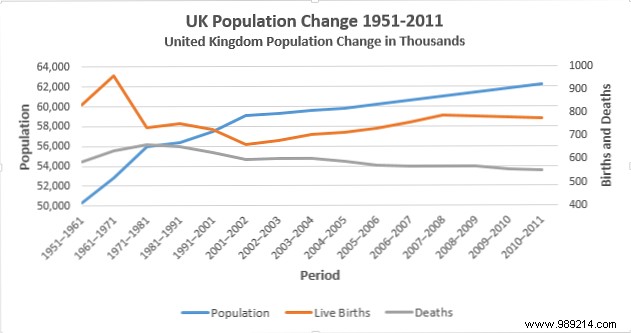
Ese fue un gráfico de líneas, bueno para enfatizar tendencias a lo largo del tiempo. Ahora veremos el gráfico de barras . Esta vez, usando la misma tabla, vamos a ver el Nacidos vivos, muertes, cambio natural neto., y el Cambio general .
Comience seleccionando cada una de las columnas antes mencionadas y dirigiéndose a Insertar > Barras agrupadas .
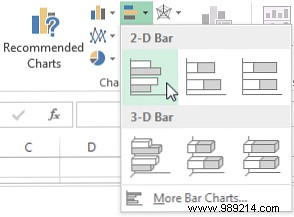
Inmediatamente notará que su gráfico está al revés. Es decir, Excel ha revertido la organización de sus categorías de gráficos. Mi carta comienza con 2010-2011 , y termina con 1951-1961 . Esto no servirá, ya que la mayoría de las personas leerán lógicamente la tabla de arriba a abajo. Haga doble clic en el eje vertical (o presione Ctrl + 1 cuando se selecciona el eje) para que aparezcan las Opciones del Eje. Localiza y selecciona Categorías en orden inverso .
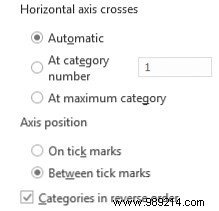
Ahora verás que tu eje horizontal ha saltado a la parte superior de tu gráfico. En el mismo panel de Opciones del Eje, seleccione En categoria maxima .
Haga doble clic en el eje horizontal para abrir las Opciones de eje. Nuestros datos no contienen un valor superior a 1000, por lo que reducir el Límite máximo a 1000. Ahora tiene dos opciones:mantener la Unidad mayor como 200, que es bastante adecuado para nuestro gráfico, o reducirlo a 100, lo que también funciona. Voy con 100 ya que tenemos una serie de series de datos con valores similares entre las dos unidades potenciales. Esto hará que sea más fácil discernir entre los valores similares..
Nuestros bares también son bastante delgados. Haz que se destaquen haciendo clic en una de las series de datos y, en la Opciones de serie barra lateral reducir el Anchura de rendija Al 125%, agregando algo de peso visual a nuestros datos..
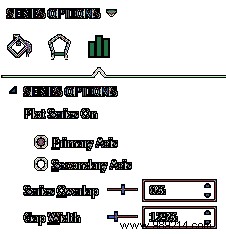
Como nuestra tabla contiene más de una forma de datos, Excel ha proporcionado amablemente una leyenda que detalla cada serie de datos. Aumenta el tamaño de fuente de la leyenda en un punto.
Dale a tu gráfico de barras un título rápido y descriptivo. Si su gráfico es parte de una serie, asegúrese de que el título refleje el resto de sus datos. En este caso, usaré el mismo título que nuestro gráfico de líneas. - Cambio de la población del Reino Unido 1951-2011 - pero le daremos un subtítulo contextual:Promedios anuales:nacimientos vivos, defunciones y cambio general.
Nuestro gráfico ahora está formateado, y si lo mostrara a una audiencia, entenderían los datos. Pero no hemos visto los estilos incorporados de Excel. Algunos son ligeramente inútiles, sus colores y el formato general de la antítesis son útiles, mientras que otros son sorprendentemente útiles..
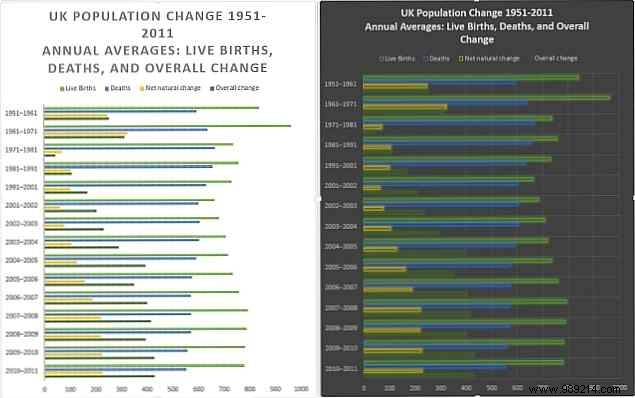
También podemos elegir entre una gama de combinaciones de colores..
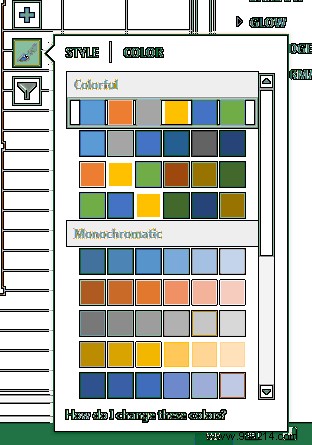
A la derecha de la tabla hay un Cepillo de pintura icono, situado debajo de la más símbolo. Dependiendo de su audiencia, muévase a través de los estilos preestablecidos y considere si esto tendría el impacto que necesita, y si el estilo permite que sus datos hablen. Tenga en cuenta los colores preestablecidos, también. He cambiado mi carta de la norma azul, amarillo, naranja, gris relación con un conjunto de colores que ejemplifica las diferencias entre los nacidos vivos, las muertes y el cambio natural neto.
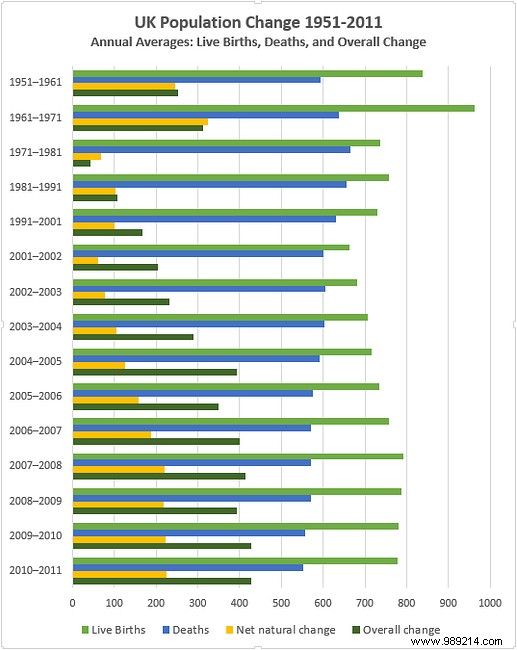
Si solo desea los detalles jugosos de cómo limpiar su gráfico y comprometer a su audiencia Cree diagramas y gráficos profesionales con estas 6 herramientas gratuitas Cree diagramas y gráficos profesionales con estas 6 herramientas gratuitas Los diagramas y tablas no son únicamente del dominio de los empleados de oficina y La gente en el mundo de los negocios. Estas seis herramientas en línea gratuitas le brindan el poder de visualización instantánea. Leer más, aquí están algunos de los puntos vitales:
Si bien no es el diseño gráfico completo y definitivo, ejecutar esta lista de verificación rápida puede ayudarlo a actualizar sus datos y facilitar su lectura para que todos puedan leer Cómo visualizar su análisis de datos con las herramientas de poder de Excel Cómo visualizar su Análisis de datos con Power Tools Excel de Excel lo está matando con sus funciones avanzadas de administración de datos. Once you've used one of the new tools, you'll want them all. Become a master of your data analysis with power tools! Read more.
Le mostramos una buena variedad de gráficos de Excel y le brindamos algunos consejos sobre cuándo implementarlos. Si aún no está seguro del poder de los gráficos, considere este experimento reciente en el que se presentó a los individuos información objetiva y clara que contradice su visión del mundo, pero los datos se mostraron en un formato más convincente. Los investigadores probaron tres estrategias:
¿El método más efectivo de transmisión de datos? Gráficos simples y limpios, que muestran información en un idioma que es fácil de entender.
Entonces, la próxima vez que esté buscando una mejor manera de llegar a su audiencia, considere una gráfica.
¿Cuál es tu método de formato de gráfico favorito? ¿Estás a favor o en contra de las redes? ¿Te gustaría ver otros consejos de formato de gráficos? Let us know below!