If You're Putting Together a Strong PowerPoint Presentation 9 PowerPoint Mistakes to Avoid for Perfect Presentations 9 PowerPoint Mistakes to Avoid for Perfect Presentations It's easy to screw up your PowerPoint presentation. Let's take a look at the mistakes you're likely to make when presenting your slideshow and how to fix them. Read More With recent versions of PowerPoint, this process is as simple as it gets.
In some cases, you will need to use the video embed code. You can get the embed code of a YouTube video by clicking Share button and click the Embed link to extract the HTML code.
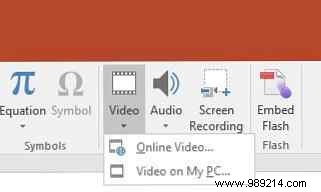
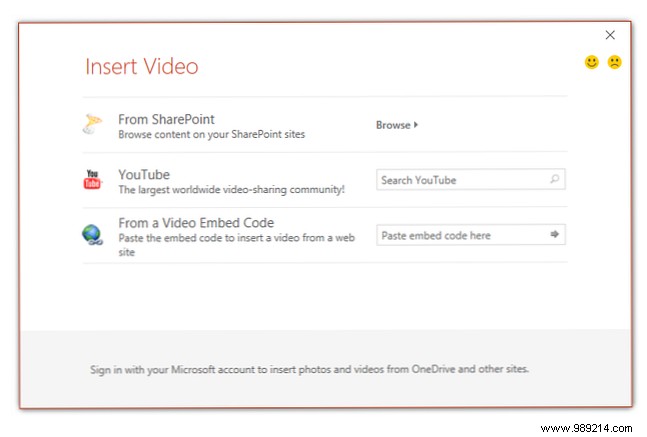 Step 3
Step 3Once the video is inserted, you can resize and move it to appear where you want it in your presentation. It will look like a screenshot, but in preview mode (keyboard shortcut Shift-F5), you will be able to play the video.
You can also right click on the video and click start to select whether the video will start playing automatically when you open that slide, or whether you want to start playing after clicking the video.
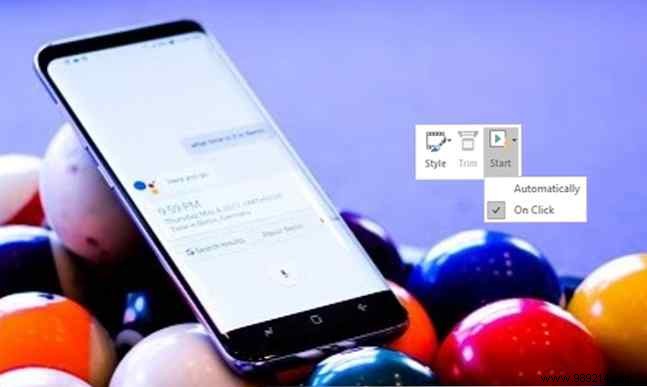
The process in PowerPoint 2007 is a bit more complicated and requires you to access the Developer program tab.
To see that process in action, check out the video below:
Do you use videos in your PowerPoint presentation? What tips and tricks do you use to give a great PowerPoint presentation? Let us know in the comments.?