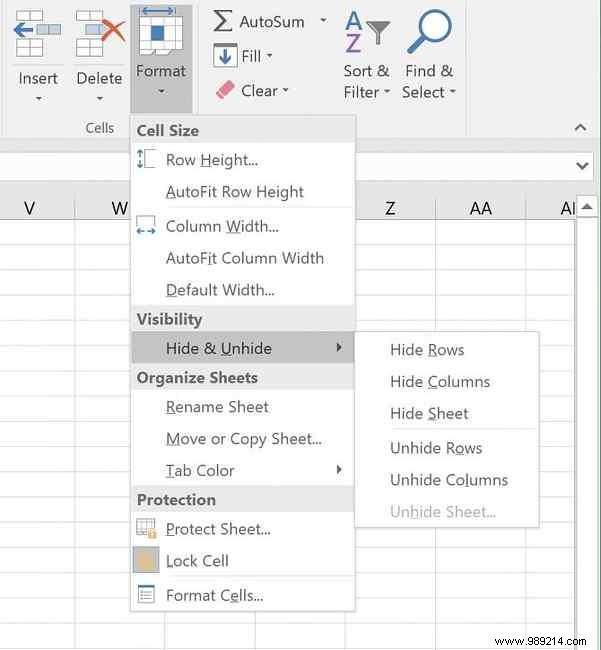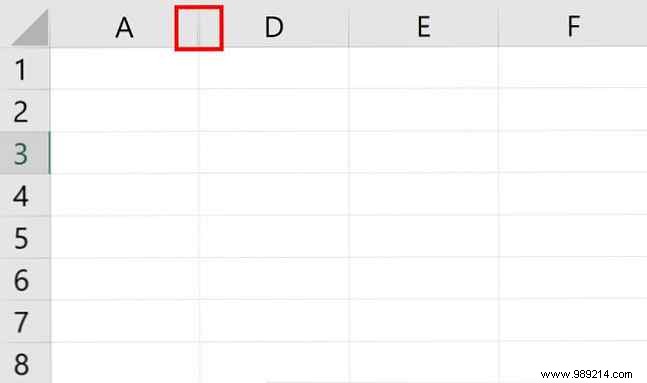If you're dealing with a spreadsheet with a lot of data, it's sometimes helpful to hide or show rows and columns to better see the information you need to analyze. Fortunately, Excel makes this easy.
How to hide columns and rows in Excel
- Select the column(s) or row(s) you want to hide. You can select multiple columns or rows that are side by side by holding down the Shift key key, otherwise you can select multiple cells by holding down the Control key key (Command on Mac).
- You can also type the row or column identifier in the name box to the left of the formula field, so if you want to hide the second row, for example, type B2.
- Once you have made your selection:
- On the Home tab under the Cells group, click Format> Hide and hide> Hide Rows or Hide columns .
- Or you can right click in the Excel spreadsheet on the column or row you want to hide and click hide . (This method will not work if you have entered the row or column identifier.)
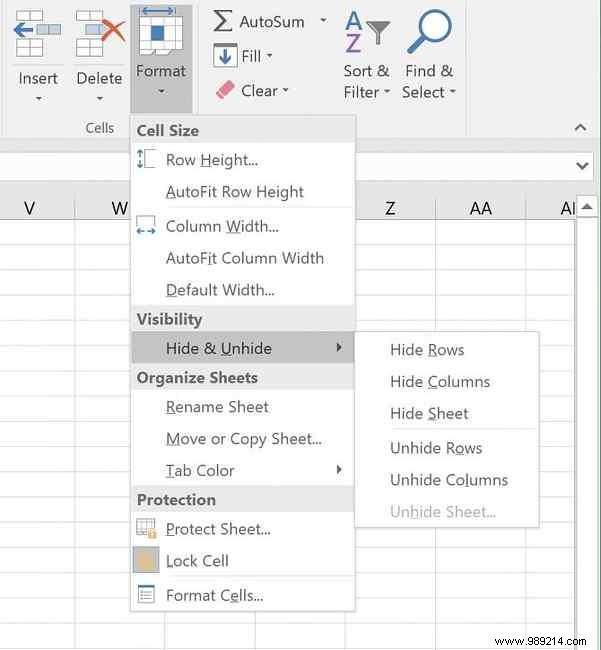
- The column or row will be removed, and you will see a thin double line indicating where the hidden column or row was.
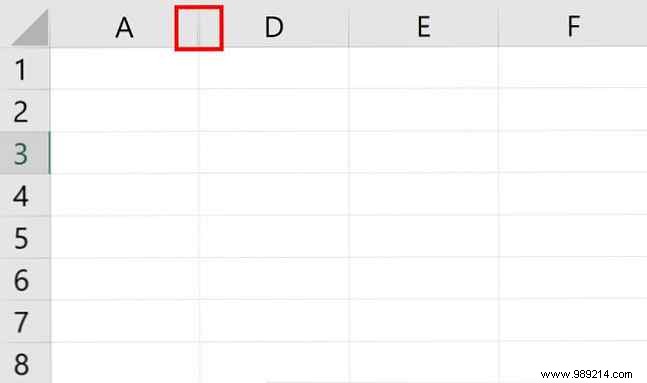
How to display columns or rows
There are a few ways to select the rows or columns you want to display:
- Right-click the thin double line indicating a hidden row or column and click Hide .
- Click the thin double line indicating a hidden row or column to select it. If you want to show all rows or columns, select all using the keyboard shortcut Ctrl or Command + A . On the Home tab under the Cells group, click Format> Hide and hide> Unh ide rows or Unh ide columns .
Although you can hide or show multiple rows or multiple columns at the same time, you cannot hide or show rows and columns simultaneously.
What are your favorite Excel productivity tips? Let us know in the comments.