If you have a lot of data in a worksheet, or are working on a small screen, you can hide the data in your spreadsheet to make it easier to see and analyze.
Today we will show you how to hide different areas in your worksheets and hide the data.
When you type text in a cell and the text is wider than the cell, the text overflows into adjacent cells in the row. If there is text in the adjacent cell, the text in the first cell is blocked by the text in the adjacent cell.
You can solve this by making the text wrap Tips for working with text and text functions in Excel Tips for working with text and text functions in Excel Let's look at several ways to work with text in Excel spreadsheets. Learn about several different Excel text functions and see how they can save you time. Read more in the first cell. But that increases the height of the entire row.
If you don't want to display the overflow text, even when there is nothing in the adjacent cells, you can hide the overflow text.
Select the cell that contains the text that is overset, and do one of the following:
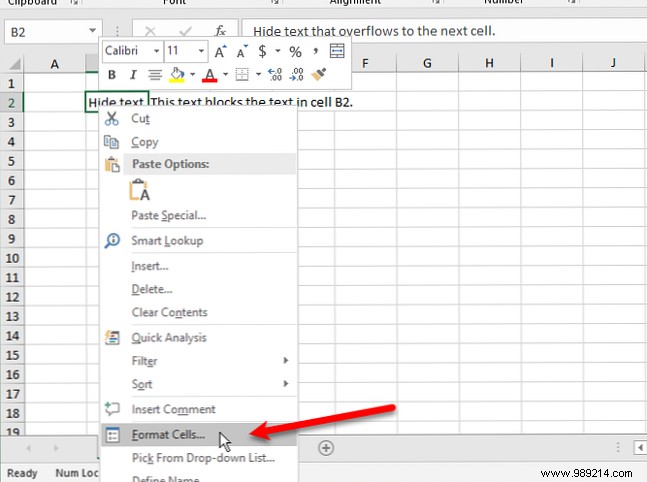
About Cell formatting dialog box, click the Alignment tongue. Then select Fill from the Horizontal drop-down list and click OK .
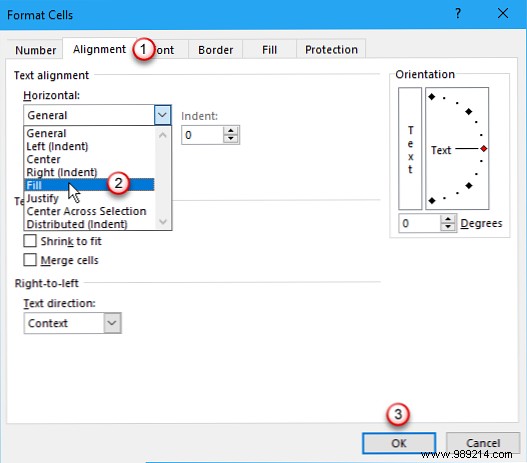
The overflow text in the first cell is not displayed even when there is nothing in the cell to the right.
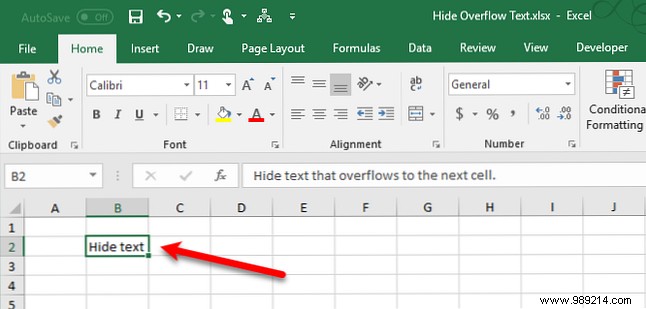
Comments in Excel allow you to annotate your worksheets. This is useful when collaborating on worksheets. You can set reminders or add notes to yourself or others, or explain formulas or how to use part of a worksheet.
You may want to hide comments if there are a lot of comments in your worksheet. Comments could make it difficult to read your data.
By default, cells with comments contain a small red triangle in the upper right corner called the comment indicator. These indicators can also be hidden.
To hide a comment in an individual cell, select the cell and do one of the following:
To show the comment again, select the same cell and select or click Show / Hide Comment again.
You can also show or hide comments in multiple cells using the Toggle and Ctrl keys to select the cells and then select or click Show / Hide Comment .
To show all comments at once, click Show all comments in the Comments section on the review tongue. This option displays all comments in all open workbooks. While this option is on, any workbook you open or create will display all comments until you turn the option off.
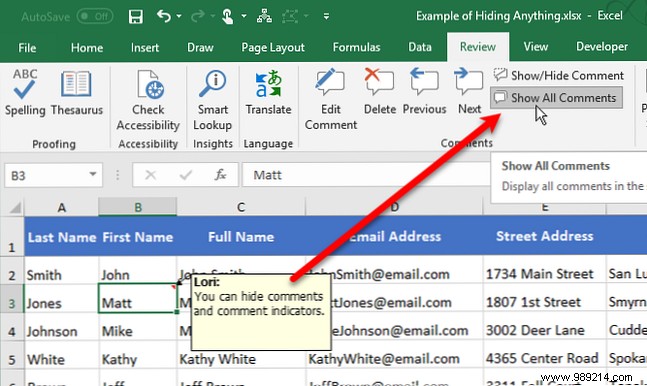
To hide both comments and comment indicators, go to File> Options . Click Advanced on the left, then scroll down to the right to the Monitor section. Select No comments or flags. below For cells with comments, show. . Indicators and comments are hidden, and comments are not displayed when you hover over cells.
To show comments and indicators again, select one of the other two options under For cells with comments, show. . You can also click Show all comments in the Comments review section tab.
The options under For cells with comments, show. in the Excel Options and the Show all comments option in the review The tabs are linked. For more information on behavior when hiding and showing comments, see our article on working with comments.
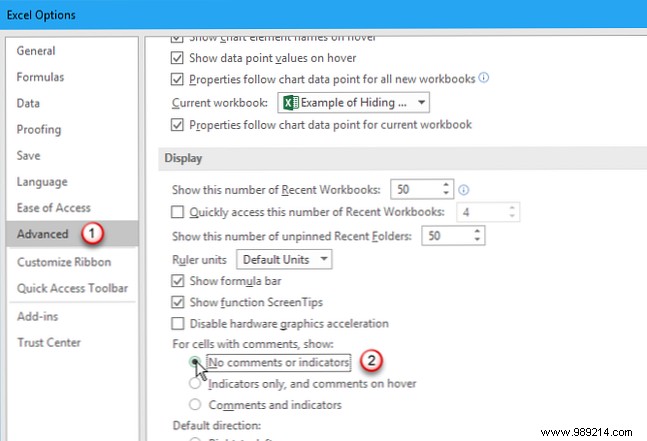
You can't hide the cells themselves, but you can hide the contents of a cell. Maybe you have some data referenced by other cells that doesn't need to be seen.
To hide the contents of a cell, select the cells you want to hide (use Shift and Ctrl to select multiple cells). Then do one of the following:
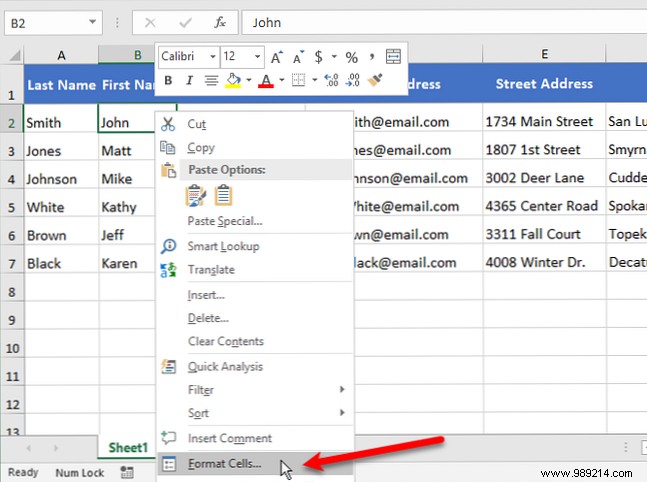
About Cell formatting dialog, make sure the Number The tab is active. Select Custom in the Category box.
Before changing the Type , note what is currently selected. This way you'll know what to change it to when you decide to show the content again.
Enter three semicolons (;;;) in the Type box and click OK .
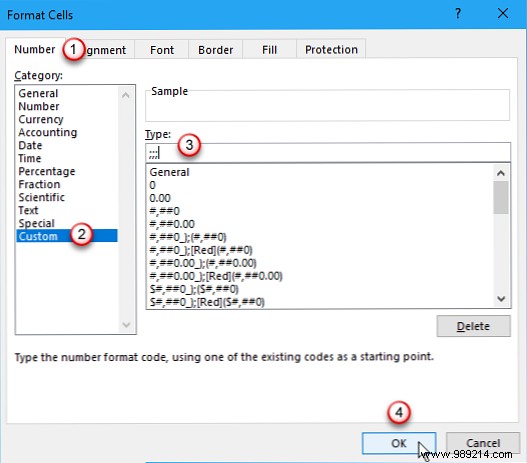
The content of the selected cells is now hidden, but each cell's value, formula, or function is still displayed in the Formula Bar.
Hidden content is still available for use in formulas and functions in other cells. If you replace the content in a hidden cell, the new content will also be hidden. The new content is available for use in other cells just like the original content.
To redisplay the content in a cell, follow the same steps as above. But this time, choose the original. Category and Type for the cell in the Format Cells dialog box.
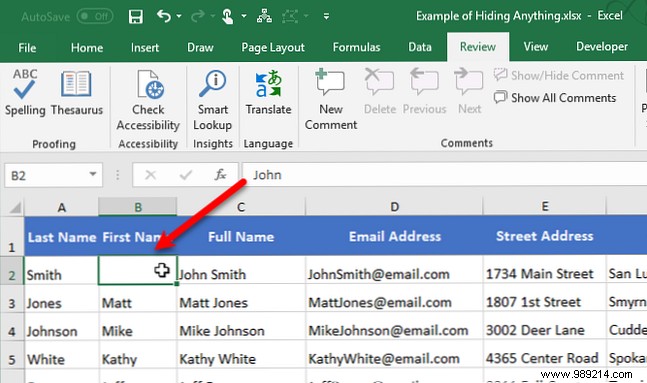
When you hide a cell, as described in the previous section, you can still see the content, formula, or function in the Formula Bar. To completely hide the contents of a cell, you must also hide the formula bar.
About the View tab, uncheck the Formula bar box at the Show section.
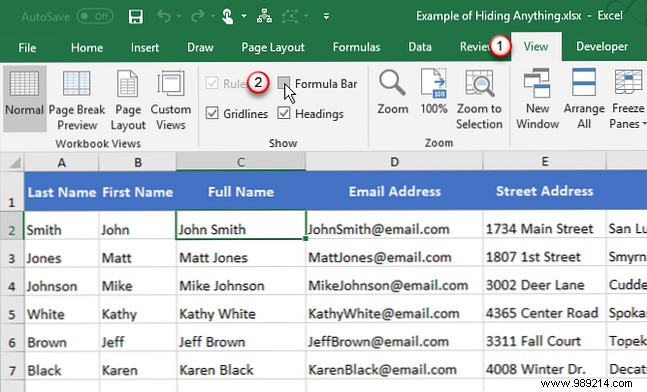
You can also hide the formula bar in the Excel Options dialog box.
Go to File> Options . Then click Advanced on the left and uncheck the Show formula bar box on the Monitor section to the right.
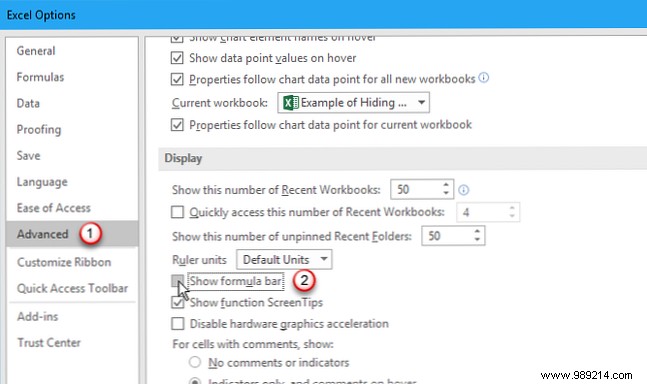
By default, when you enter a formula 16 Excel Formulas To Help You Solve Real-Life Problems 16 Excel Formulas To Help You Solve Real-Life Problems The right tool is half the work. Excel can solve calculations and process data faster than your calculator can. We show you the key Excel formulas and show you how to use them. Read More
If you don't want others to see your formulas, you can hide them. One way is to hide the formula bar using the method from the previous section. But anyone can show the Formula Bar again.
You can safely hide a formula in a cell by applying the Hidden Set to cell then protect worksheet.
Select the cells for which you want to hide the formulas, and do one of the following:
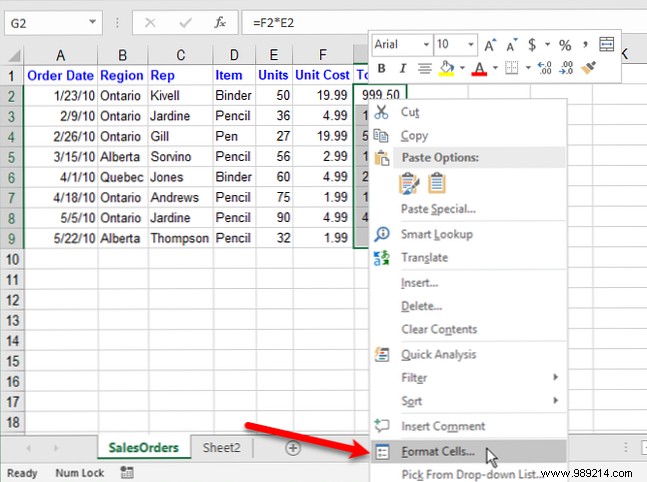
About the Protection tab, check the Hidden cash register. Then click OK .
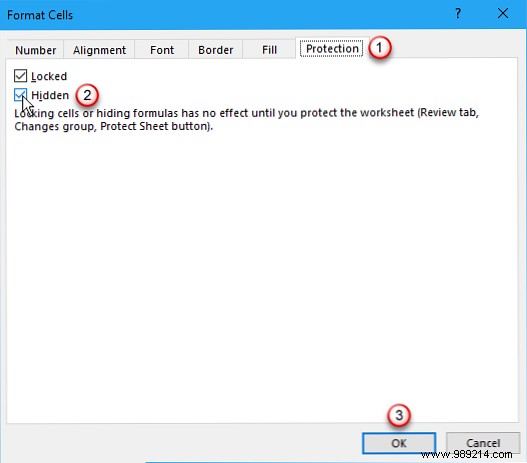
You still need to protect the sheet to hide the formulas.
Click Protection sheet in the Protect sección sobre el revisión tab.
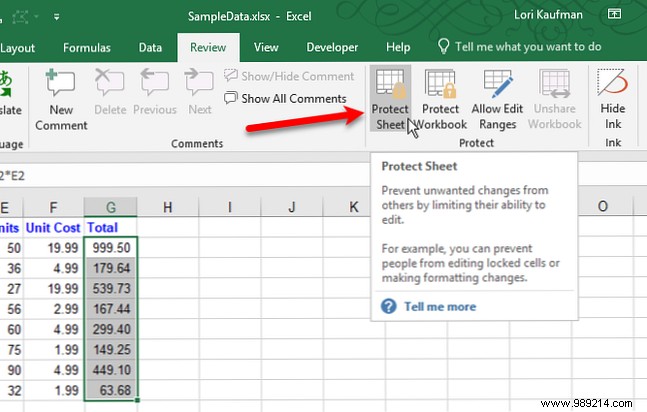
Sobre el Hoja de protección cuadro de diálogo, asegúrese de que el Proteger La casilla de trabajo y el contenido del cuadro de celdas bloqueadas está marcado.
En el Contraseña para desproteger hoja cuadro, ingrese una contraseña para evitar que otros desprotegan la hoja de trabajo. Esto no es obligatorio, pero lo recomendamos..
Por defecto, Seleccionar celdas bloqueadas y Seleccionar celdas desbloqueadas se comprueban en el Permitir que todos los usuarios de esta hoja de trabajo cash register. Puede marcar las casillas para otras acciones que desea permitir que realicen los usuarios de su hoja de trabajo, pero es posible que no desee hacerlo si no desea que otros usuarios cambien su hoja de trabajo..
Ingrese su contraseña nuevamente en el Confirmar contraseña dialog box.
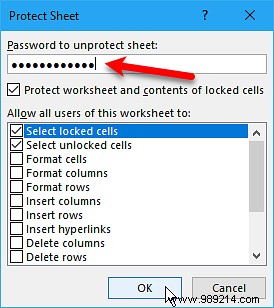
Las fórmulas en las celdas seleccionadas no se muestran ahora en la barra de fórmulas. Pero sigue viendo los resultados de las fórmulas en las celdas, a menos que haya ocultado el contenido de esas celdas como se describe en la “Cómo ocultar y mostrar ciertas células” sección arriba.
Para volver a mostrar las fórmulas, seleccione las celdas para las que desea mostrarlas y haga clic en Hoja de desprotección en el Proteger sección de la revisión tab.
Si ingresó una contraseña al proteger la hoja, ingrese la contraseña en la Hoja de desprotección cuadro de diálogo que muestra. Si no protegió la hoja con una contraseña, no se mostrarán más indicaciones.
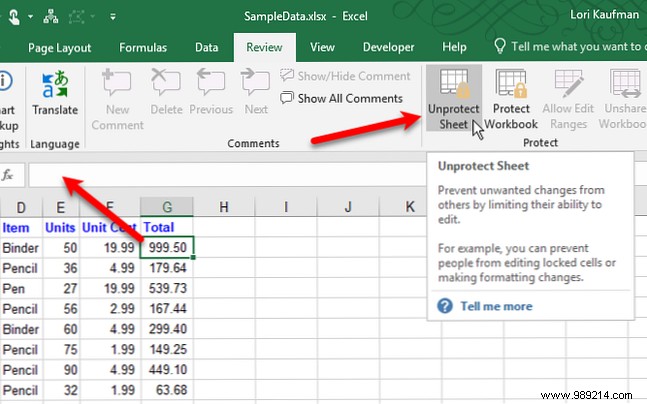
Las fórmulas no se mostrarán todavía. Debes apagar el Oculto configuración para ellos.
Seleccione las celdas para las que escondió las fórmulas y realice una de las siguientes acciones:
Desmarque la Oculto caja en el Proteccion pestaña y haga clic DE ACUERDO .
Las fórmulas para las celdas seleccionadas ahora serán visibles en la Barra de fórmulas si no ha ocultado la Barra de fórmulas.
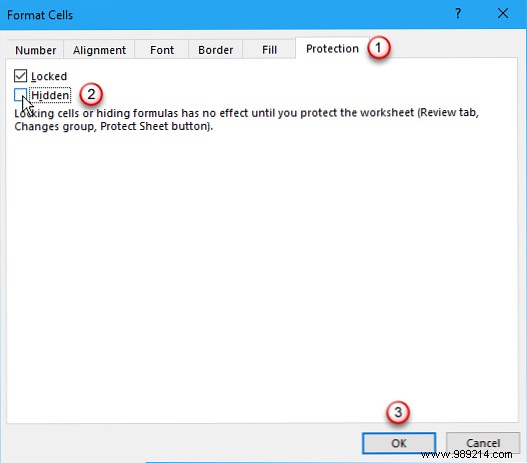
Si desea eliminar una o más filas o columnas de una hoja de trabajo, pero no desea eliminarlas, puede ocultarlas Cómo ocultar o ocultar columnas y filas en Excel Cómo ocultar o mostrar columnas y filas en Excel Si estás tratando con una hoja de cálculo con muchos datos, a veces es útil ocultar o mostrar filas y columnas para ver mejor la información que necesitas analizar. Read more.
Para ocultar una o más filas consecutivas, primero seleccione las filas. A continuación, realice una de las siguientes acciones:
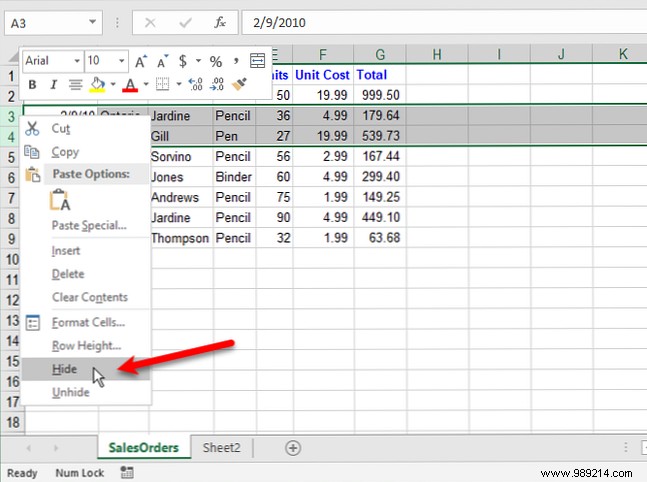
Las filas seleccionadas se reemplazan con una línea doble en los encabezados de las filas y una línea gruesa donde estaban las filas. Cuando hace clic en cualquier otro lugar de la hoja de trabajo, la línea gruesa desaparece. Pero puede saber dónde están las filas ocultas por los números de fila que faltan y la línea doble en los encabezados de fila..
Las celdas en filas y columnas ocultas aún pueden usarse en cálculos en otras celdas y pueden realizar cálculos en otras celdas mientras están ocultas.
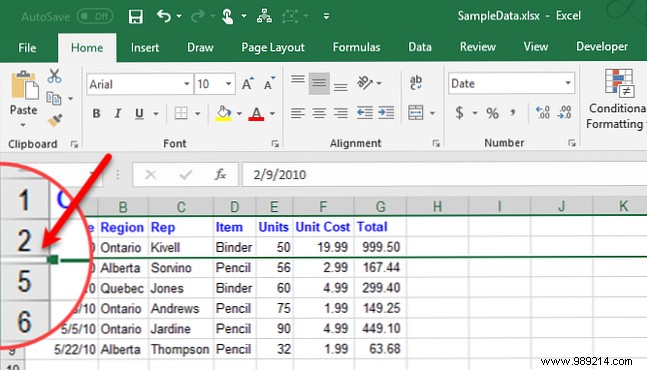
Para mostrar filas consecutivas, seleccione las filas por encima y por debajo de las filas ocultas. A continuación, realice una de las siguientes acciones:
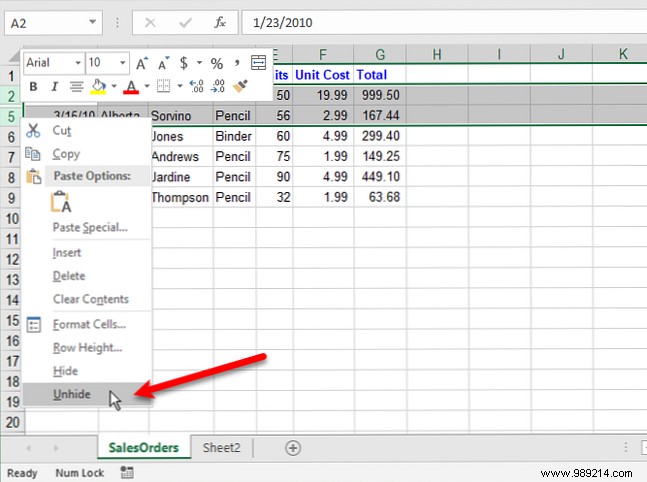
¿Qué pasa si escondes la primera fila? Este método de no ocultar no funciona en la primera fila de una hoja de trabajo porque no hay ninguna fila por encima de la primera fila.
Para seleccionar la primera fila, haga clic en Nombre a la izquierda de la Barra de fórmulas, escriba “A1”, y presione Entrar . Entonces presione Ctrl + Shift + 9 .
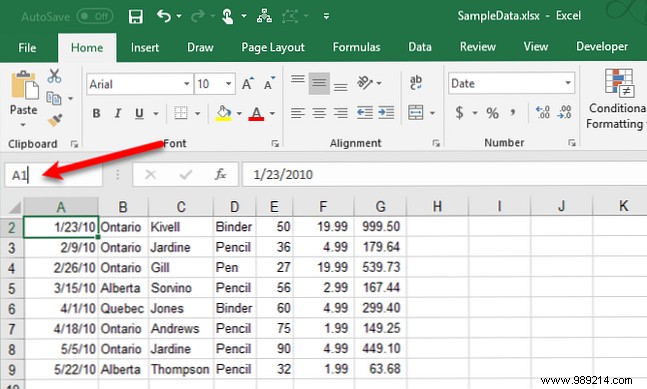
Las columnas ocultas funcionan como filas ocultas. Seleccione la columna o columnas consecutivas que desea ocultar y realice una de las siguientes acciones:
La misma línea doble y la línea gruesa que se ve cuando se ocultan filas se muestran en lugar de las columnas ocultas. Las letras de las columnas también están ocultas..
Para mostrar las columnas nuevamente, seleccione las columnas a la izquierda y derecha de las columnas ocultas. A continuación, realice una de las siguientes acciones:
Si ha ocultado la primera columna (A), puede mostrarla como lo hace cuando oculta la primera fila. Para seleccionar la primera columna, haga clic en el Nombre a la izquierda de la Barra de fórmulas, escriba “A1”, y presione Entrar . Entonces presione Ctrl + Shift + 0 (cero).
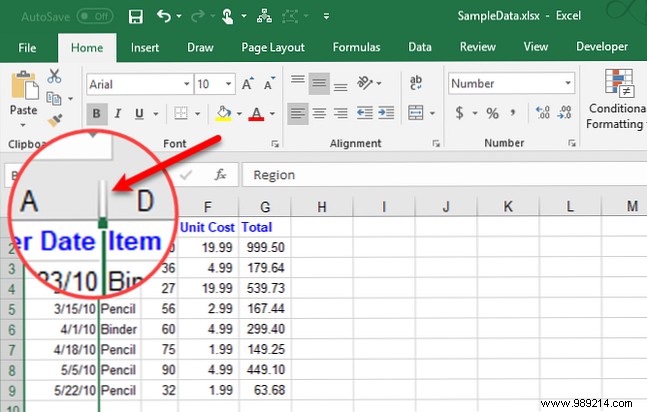
Si ha ocultado muchas filas y columnas, puede mostrar todas las filas o columnas ocultas a la vez.
Seleccione toda la hoja de trabajo haciendo clic en el cuadro entre los encabezados de fila y columna o presionando Ctrl + A . A continuación, pulse Ctrl + Shift + 9 para mostrar todas las filas ocultas o Ctrl + Shift + 0 (cero) para mostrar todas las columnas ocultas.
También puede hacer clic con el botón derecho en los encabezados de fila o columna mientras se selecciona toda la hoja de trabajo y seleccionar Ocultar .
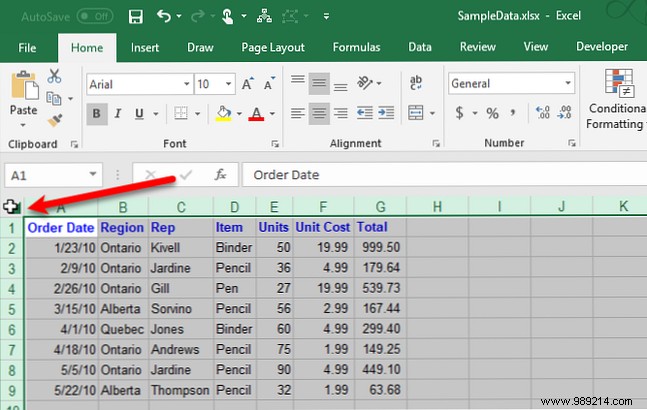
Ocultar datos es una habilidad simple pero útil para aprender en Excel La Guía para principiantes de Microsoft Excel La Guía para principiantes de Microsoft Excel Use esta guía para principiantes para comenzar su experiencia con Microsoft Excel. Los consejos básicos de la hoja de cálculo aquí te ayudarán a comenzar a aprender Excel por tu cuenta. Lea más, especialmente si planea usar sus hojas de trabajo en una presentación. Ingrese todos los datos que necesita, incluso si solo necesita algunos datos para los cálculos o algunos son confidenciales o privados.