If you are learning to use Excel 8 Tips to Learn to Learn Excel Fast 8 Tips to Learn to Use Excel Fast Not as comfortable with Excel as you would like? Get started with simple tips for adding formulas and managing data. Follow this guide and you'll be up to speed in no time. Learn more, you probably already know that you can adjust row height and column width in Excel using your mouse, but it can be an imprecise method. If you know the exact measurements you want to use, you can manually enter them instead.
There are two ways to access the settings for adjusting column width and row height.
Make sure you're in the row or column you want to format, just select a cell. In the tabbed menu at the top of Excel, go to Home> Cells> Format. Under cell size you can select Row height or Column Width . If you want to adjust the height or width of multiple rows or columns, make sure you have selected at least one cell in each row or column.
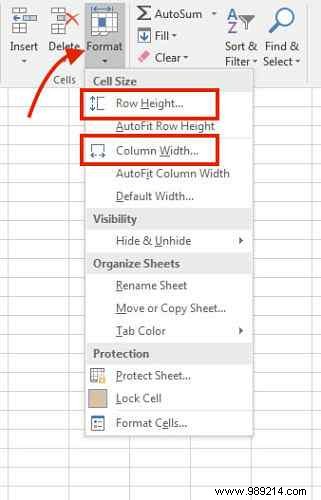
After making a selection, a window will appear where you can enter the figure manually. The default unit of measure in Excel is points.
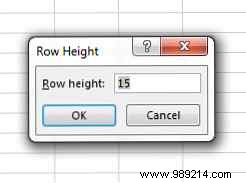
Click OK and the entire row or column will wrap.
Select the entire row or column you want to edit and right-click to open the menu. If you have selected an entire column, click Column Width.
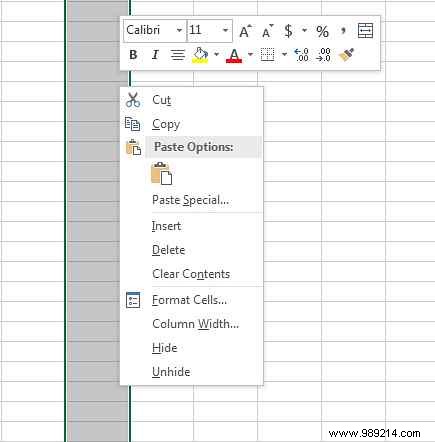
If you have selected an entire row, click Row Height.
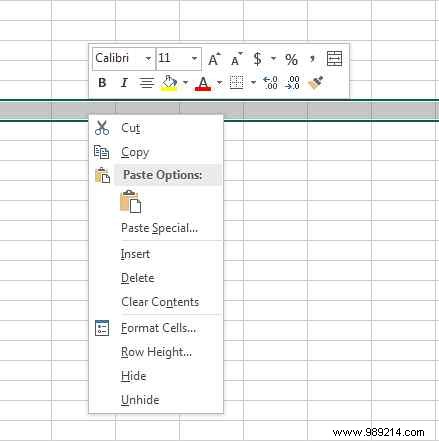
The same dialog will appear where you can manually enter the figure. If you want to adjust the width of multiple columns or the height of multiple rows, just select them all and then right click to open the menu.
If you prefer to use inches as your unit of measure, go to View> Book view> Page layout . When in this view mode, you can also change the unit of measure to centimeters by clicking the image of the Microsoft Office Button> Excel Options> Advanced> Display . Select the unit of your choice from the list of ruler units.
Do you have any tips or tricks you use with Excel to streamline your workflow? Let us know in the comments.