Google Calendar is a great tool to keep on top of your schedule and events. It's even better if you take advantage of its many useful features.
Many users never think about adjusting the default settings. By customizing Google Calendar to your needs, you can save time. Save time with 10 underused Google features Save time with 10 underused Google features Google tools and services do everything for us. But there are many features that are underused. Save a few seconds and get more done with the Google tools you use every day. Read More And it only takes a few clicks.
Most of the settings are obvious, like language, country, and date and time formats. However, you will see several others that you can customize.
To access your default calendar settings on the web, go to calendar.google.com , sign in to your account, click Settings (gear icon) from the top navigation, and select Settings . Make sure you are in the General tab and click the Save button after any change.
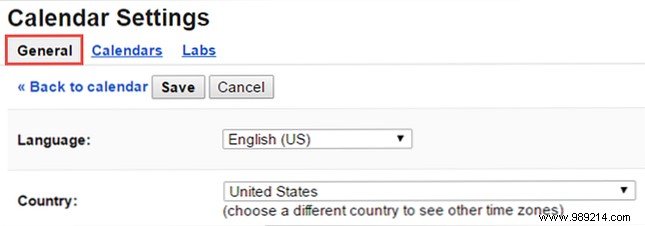
Do you find yourself constantly switching to Day or Week view when you first log in? Or maybe you prefer to see a three-day view instead of a five-day view. You can adjust both settings.
You can choose from day, week, month, custom, and agenda views as your default. Just scroll down to Default View and choose your preference.
Just below the Default View setting is an option to set the Custom View . You can choose between 2-7 days or 2-4 weeks. Your choice will replace the default five-day view on your main calendar screen.
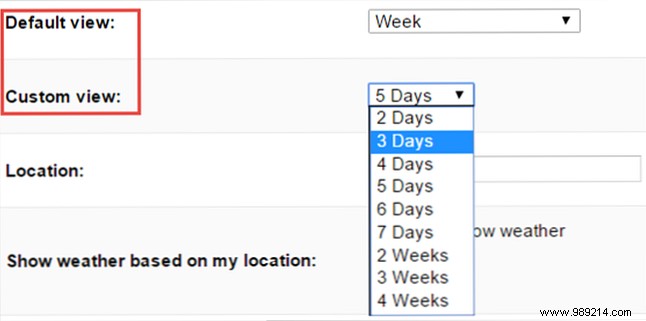
Are you planning a weekend getaway or a business trip? You can use the local weather option to display a forecast for the next few days right on your calendar. This makes planning easier and allows you to stay within Google Calendar to get your forecast.
Simply scroll down to enter your Location With city and state or zip code. Then, below that, enable Celsius or Fahrenheit for your preferred temperature.
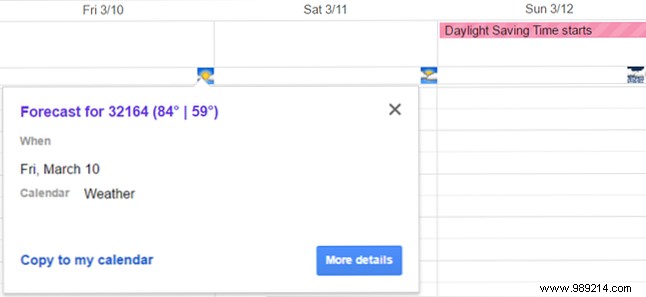
This puts a little icon on your calendar for each day that shows sun, clouds, or rain. You can also mouse over or click the icon to see the high and low temperatures for the day.
If you want to make sure that those you've shared your calendar with see this information, click Copy to calendar link. This will insert it as an all-day event and can be useful for planning vacations with the family. 12 Productive Ideas for a Shared Google Calendar 12 Productive Ideas for a Shared Google Calendar Google Calendar is a phenomenal productivity tool. These 12 ideas should give you some inspiration to start thinking outside the box when it comes to Google Calendar. Read more or business trips with colleagues..
Are you getting invites to events that show up on your calendar even though you haven't accepted? And, aren't you interested in attending them? Changing a simple default setting can save you from a cluttered calendar of events you'll never attend.
You can change this in the Automatically add invitations to my calendar adjustment. You can choose Yes have all events displayed or No have none at all. A middle option will display the event, but will not notify the coordinator until they respond with Yes or Maybe.
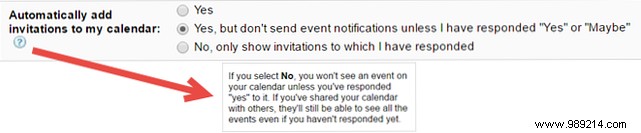
Two elements to take into account in this configuration. First, if you choose the No setting, you won't see the events you want to attend until you respond with Yes. Second, if you've shared your calendar, others will see those events even if you haven't responded yet.
Prefer to set the end time of events as you create them? Or would you like to encourage quick meetings for your employees? You can easily set your default duration and include the option to create Speedy Meetings.
You can choose between No end time to 15 minutes and up to 120 minutes for your default events. This is useful if you prefer to choose end times without a default value or always schedule one-hour meetings. Make your choice at the Default Event Duration dropdown box.

Google Calendar has a feature to assist you with meeting efficiency. If you're in a position where you have to attend back-to-back meetings, this can make it convenient for you to be on time. Check the checkbox for Quick Meetings and then the duration will be set to its default value.

Meetings of 30 minutes will end five minutes early, meetings of an hour or more will end 10 minutes early. This default setting will set durations to 25, 50, 80, or 110 minutes. The intent is for you and your participants to wrap up quickly so you can move on to the next meeting or task.
You can create, import or access public and shared calendars Amazing things you can automatically import into Google Calendar Awesome things you can automatically import into Google Calendar A calendar keeps all aspects of your life focused in one place, allowing you to worry less and get more done Here are some useful ways to import important information to your Google calendar. Read more . If you set one up on your own, you have complete control. But you can also make some adjustments to other calendars to make them more useful for you.
To access your other calendars on the web, click Settings (gear icon) from the top navigation and select Settings . Click on the Calendars and you'll see the ones you can view and modify along with the ones you can only view.
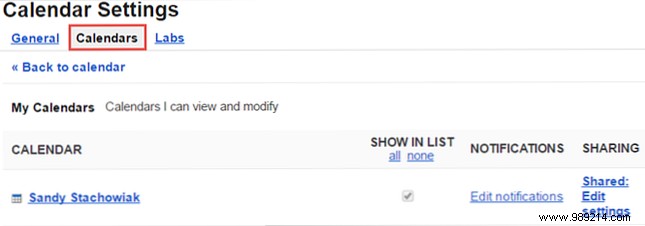
What if you want your spouse's calendar to show your nickname or the holiday calendar to be called Celebrations? For shared and public calendars, you can change the display name for your visit. Click on the calendar, change the Calendar name at the top, and hit Save .
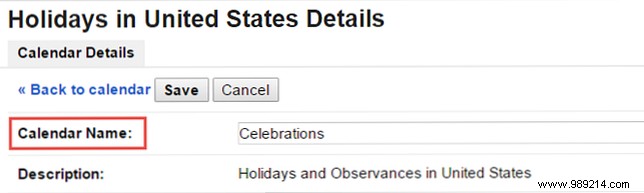
Would you like to receive a daily agenda by email or know when your spouse cancels an event on your calendar? Any calendar that allows you to adjust notification settings will display a link in that column. Once you click on that link, you will have a variety of options.
At the top, you can choose to be notified by email for all-day and scheduled events. Just click on the Add a notification link and select the amount of time before the event to receive the notification.
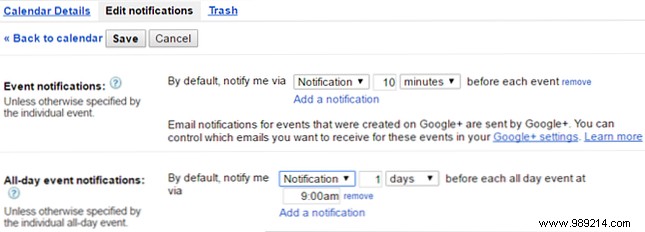
In the next section, you can choose how you want to be kept up to date with the calendar. You can check the checkboxes next to new, changed, or canceled events, as well as event responses and a daily agenda. You will then receive an email for those you have chosen. Click Save and you're ready.

What if you hire a new employee and want to share their calendar? Or maybe you want to let your spouse make changes to your calendar events? If you've shared your own calendars, you can adjust those settings at any time.
While still in the Calendars section, click the Shared:Edit settings link for your calendar. You can quickly add a person by entering their email address or remove someone by clicking the trash can. For new people you add and those already on the list, you can adjust the permission settings.

Open the permissions dropdown box and then make your choice. You can allow that person to make changes and manage sharing options, only make changes to events, view only your free and busy hours, or view all event details.
Since these permissions can be set differently for each person you share with, it can be very convenient for work situations. For example, you may want your boss to see all event details, but your employees to see free and busy times.
Do you want your work events to appear in a bright red color, but your personal ones to appear in sunny yellow? By default, the color assigned to a calendar will show events in that same color.
If you only use one calendar then this is probably not a problem for you. However, if you have more than one of your own and access to shared and public calendars, consider changing their colors for better organization.
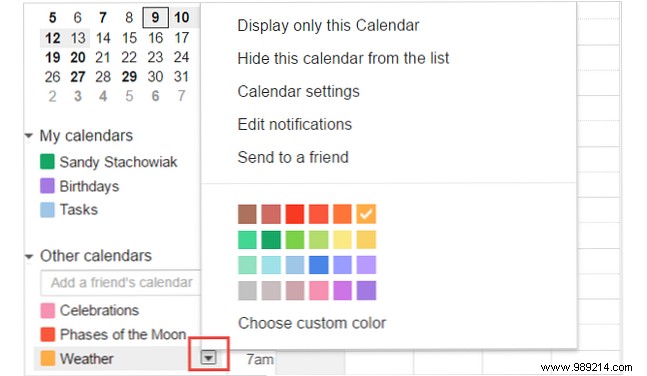
This is done on your main Google Calendar page. Just select the arrow next to the calendar you want to change in the left navigation. So, choose your color and that's it. Color-coding your calendars and events helps you see what's on your schedule at a quick glance.
While many of the default settings may be obvious, people don't change them often. Either they don't know that these changes can be made or they simply haven't taken the time to do so. But if you use Google Calendar regularly How to Make Google Calendar Collaboration Even Smarter How to Make Google Calendar Collaboration Even Smarter There are many ways to make Google Calendar smarter. Here are eight tools to make your schedule work better for you with minimal effort on your part. Read More
Do you have a favorite default setting that helps you? Whether at work or home, which settings are most useful to you? Share your thoughts with us in the comments!