Microsoft Word comes with the built-in spell checker and grammar checker. It also offers robust dictionary support.
Since we now produce so much content in a digital format, the tools are useful. You are much more likely to make spelling mistakes. 5 Smart Writing Tools to Proofread Important Documents. 5 Smart Writing Tools to Proofread Important Documents. Good writing comes with any job. You need to impress every email and every document you send. You don't need to be an excellent writer, as these tools help you. Read More
Most of the time, the tools work automatically, but there are many ways to customize them. For example, you can use the AutoCorrect feature to speed up your typing. How to Enable AutoCorrect Everywhere in Windows How to Enable AutoCorrect Everywhere in Windows We love autocorrect on our phones, but what if you could do it in Windows? Read more . And the dictionary menus are packed with clever features and hidden options.
In this article, we'll explain how to use the spelling and grammar checkers, and then take a closer look at the dictionary feature.
Microsoft Word offers several ways to check the spelling and grammar of your document. Let's take a closer look
By default, Word will use online spell checking. Words you misspell will appear with a red line under them. To fix the error, right-click on the word and select the word you wanted to type from the popup menu.
Of course, Word doesn't know every word that exists How to stop Microsoft Word from underlining the correct words as errors How to stop Microsoft Word from underlining the correct words as errors Microsoft Word tends to underline words that aren't even errors. Here's how to prevent that from happening. Read More
To have Word ignore a “spelling error” that is correct, click Ignore all . If you plan to use the word a lot, click Add to dictionary and the Word will remember the word in the future..
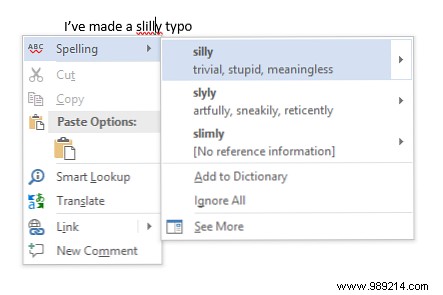
Grammar checking works the same way, but grammatical errors will be marked with a blue line. To manage your spelling and grammar checking settings, go to File> Options> Proofing .
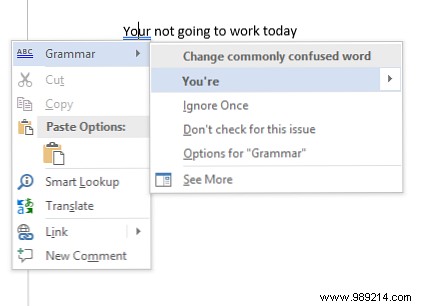
To view a full document, click on review tab and then tap the Spelling and Grammar button. Alternatively, you can just press the keyboard shortcut 60 Essential Microsoft Office Keyboard Shortcuts for Word, Excel, and PowerPoint 60 Essential Microsoft Office Keyboard Shortcuts for Word, Excel, and PowerPoint There are hundreds of keyboard shortcuts available in Office, but these are the most important ones you should know because they will save you a lot of time. Read more F7 .
Word will go over your mistakes individually and allow you to correct them. Using this approach is much faster than finding each error on the screen manually, so it should be implemented when working on longer documents.
To “ignore” words you've ignored in the current document, by having Word mark them as misspellings again, navigate to File> Options> Proofing and click Review document .
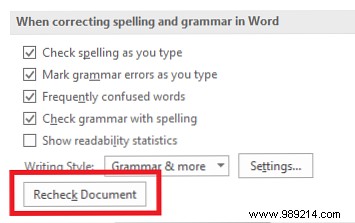
You may want to run spell and grammar checks in a different language. To do this, click on the review tab, select the Language button, and click Set test language .
The languages you have installed will have a small icon to the left of their names, indicating that you can change them immediately.
You can also set a language as your default language for future documents from here.
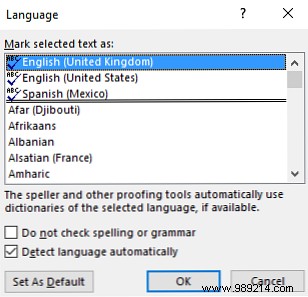
You may want to disable the spell checker entirely when working on documents that contain many words that the application does not understand.
To turn off the spell checker, click File> Options> Proofing . Scroll down to When correcting spelling and grammar in Word. section and uncheck the checkbox next to Check spelling as you type .
It will prevent annoying red and blue lines from appearing on all your documents as you work. Instead, Word will only check your spelling when you click Spelling and Grammar button.
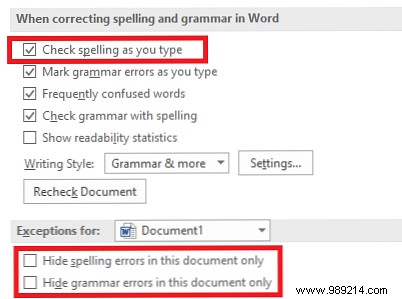
Alternatively, you can disable the spell checker and/or grammar checker entirely for the document you're working on. Return to File> Options> Review , scroll down to the bottom of the window and check the checkboxes next to Hide spelling errors in this document only and Hide grammatical errors in this document only as needed.
Finally, you can control the spell checker per paragraph. Select some text and then click Set test language button under Review> Language . Use the options in the dialog box to disable spell checking for selected text.
The AutoCorrect feature can automatically replace the words you type with correctly spelled words. It's enabled by default, replacing common misspellings like "really" with "really." You can turn off AutoCorrect or manage the list of autocorrected words and add your own.
This also allows you to speed up typing, for example, if you frequently type a sentence like “Hello my name is bob smith,” you could create an AutoCorrect rule that expands “hmbs” to “Hello my name is bob smith” when you type it This is known as text expansion. What is text expansion and how can it help you save time? What is text expansion and how can it help you save time? If you could save even a small fraction of the time you spend typing, you could save hours of your time each week. That's exactly what text expansion is for. Read more.
To manage AutoCorrect, click File> Options> Proofing> AutoCorrect Options .
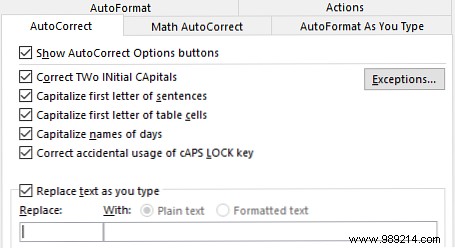
PowerPoint también utiliza la revisión ortográfica en línea y todo funciona de la misma manera. Sin embargo, Microsoft Excel, que se usa con frecuencia para otros tipos de datos, no le informará automáticamente sobre los errores.
En Excel, tendrás que ejecutar un hechizo manual navegando a Revisión> Ortografía on the tape.
Hasta ahora, solo hemos visto cómo agregar palabras a un diccionario personalizado (refiérase a la “Corrección ortográfica en línea” sección si no estás seguro). Pero el diccionario es mucho más útil que simplemente ser un catálogo de ortografías inusuales..
Si se convierte en un usuario avanzado del diccionario, puede llevar su herramienta de corrección ortográfica a un nivel completamente nuevo. Y ni siquiera necesitas usar Cortana..
Veamos algunas de las características más interesantes del diccionario..
Es sensato pasar algún tiempo limpiando su diccionario personalizado de vez en cuando. Tal vez haya agregado algunas palabras accidentalmente, o hay muchas palabras personalizadas relacionadas con un proyecto específico que ya no necesita.
Para eliminar palabras de su diccionario personalizado, vaya a Archivo> Opciones> Revisión y haga clic en Diccionarios personalizados en el Al corregir la ortografía en programas de Microsoft Office section.
Resalte el diccionario del que desea eliminar una palabra y haga clic en Editar . A continuación, seleccione Editar palabra , resalte la palabra que desea borrar y haga clic en Borrar . Para borrar un diccionario por completo, haga clic en Eliminar todos .
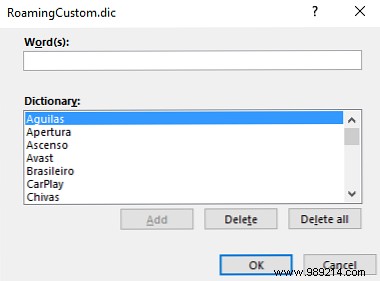
Cuando navegas a Archivo> Opciones> Revisión> Diccionarios personalizados , Verás dos diccionarios personalizados:CUSTOM.dic y RoamingCustom.dic .
Este último guarda palabras en la nube, lo que significa que su diccionario está disponible en otras computadoras en las que inicie sesión. Las palabras en CUSTOM.dic solo están disponibles en su máquina local.
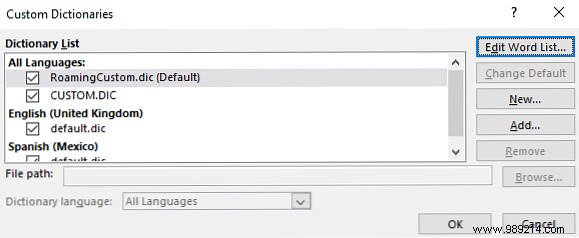
En términos generales, hay dos razones por las que querría agregar un nuevo diccionario personalizado. Probablemente desee escribir en un idioma diferente o necesita agregar una larga lista de palabras especializadas (como terminología médica).
Si solo desea agregar diccionarios para otros idiomas, vaya a Archivo> Opciones> Idioma . En el Añadir idiomas de edición adicionales En el menú desplegable, elija su dialecto deseado. Cuando aparezca el idioma en el cuadro de arriba, haga clic en No instalado para descargar los archivos asociados.
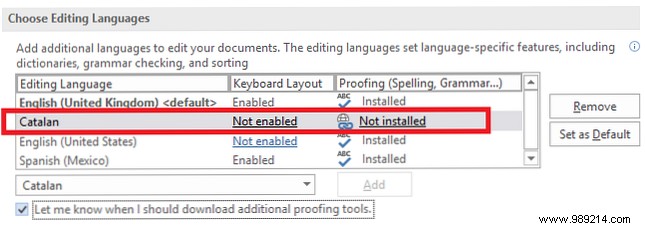
Para agregar un diccionario de terceros, vaya a Archivo> Opciones> Revisión> Diccionarios personalizados y haga clic en Añadir . En la nueva ventana, apunte Word al archivo DIC que desea agregar.
Para eliminar un diccionario, resalte su nombre y haga clic en retirar .
Si tienes muchos diccionarios personalizados instalados, puede haber ocasiones en las que desees que el corrector ortográfico los ignore.
Es fácil forzar a Word a ignorar sus diccionarios personalizados y solo usar el diccionario principal para las correcciones. Ir Archivo> Opciones> Revisión y marca la casilla de verificación junto a Sugerir solo del diccionario principal .
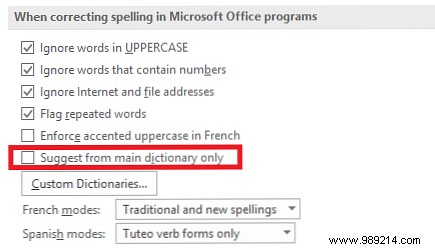
Una de las mayores desventajas de los correctores ortográficos es su frecuente incapacidad para detectar errores tipográficos si la nueva palabra aún está en el diccionario..
Por ejemplo, ¿cuántas veces escribes accidentalmente? “último” más bien que “luego” o “demandando” más bien que “utilizando”? Word no llamará tu atención al error porque “último” y “demandando” son palabras reales.
Si se encuentra cometiendo los mismos errores con regularidad, puede excluir las palabras incorrectas del diccionario. Obliga a Word a marcarlos siempre como incorrectos..
Para excluir una palabra, navegue hasta C:\ Users \ [nombre de usuario] \ AppData \ Roaming \ Microsoft \ UProof . La carpeta contiene una lista de exclusión para cada diccionario que ha instalado.
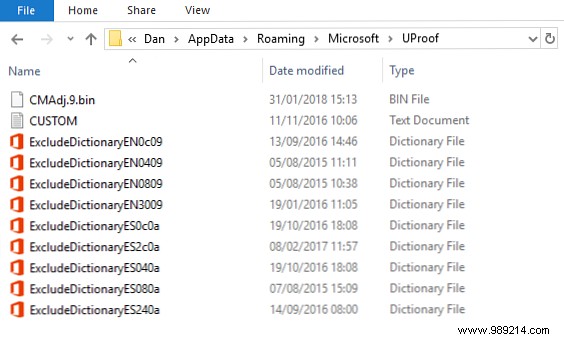
Busque el archivo que corresponde al diccionario del que desea excluir la palabra. Haga clic derecho en el archivo y vaya a Abrir con> Bloc de notas .
En el archivo de la libreta, escriba las palabras que desea excluir. Coloque cada palabra en una nueva línea y asegúrese de incluir cualquier marca de apóstrofe u otra puntuación. Cuando estés listo, navega a Archivo> Guardar .
En este artículo, hemos explicado las características más importantes del corrector ortográfico de Microsoft Word, y luego le presentamos algunas de las mejores formas de usar la característica de diccionario de la aplicación..
Recuerde, no debe ver el corrector ortográfico y el diccionario de forma aislada; ambas son partes esenciales de las capacidades de corrección de palabras de Word. Uno no trabajará eficientemente sin el otro.
Ahora todo depende de ti. Queremos que compartas tus consejos favoritos sobre el corrector ortográfico y los diccionarios.. ¿Conoce alguna característica oculta 10 características más ocultas u olvidadas de Microsoft Word para hacer la vida más fácil 10 características más ocultas o pasadas por alto de Microsoft Word para hacer la vida más fácil ¿Qué tan bien conoce Microsoft Word? ¿Has oído hablar de Researcher, Smart Chart y Read Aloud? ¿O has personalizado la Cinta y la Barra de estado? ¿No? Sigue leyendo Lee mas ?
Escrito originalmente por Chris Hoffman.