Until someone puts more hours into the day or days of the week, many of us are stuck in a 40-hour work week. Coping with all that needs to be done can be quite a struggle. To find the best way to manage your time 9 Best Time Management Tools to Stay Organized 9 Best Time Management Tools to Stay Organized The time management tools featured here will help you make the most of your days. Suitable for any business or personal situation. This is the time to organize your life! Read More
While we've based our tips on Google tools, you can adapt many of the ideas to other productivity tools as well.
Depending on the type of position you hold, business emails can be a big part of your day. Although you have to create and reply to messages, it can distract you. For example, you might be working on a business document but are constantly stalling because those emails are flying into your inbox. Now, that important document takes a back seat. and It takes you longer to complete each distraction.
Instead, try blocking out a specific time to work on emails each day. Of course, critical or emergency messages must be attended to as a priority. However, those who can wait should.
You can block out time in Google Calendar by creating a recurring event with a reminder. Also, if you share your calendar with others, they will see your blocked time. Simply select the appropriate date and time in Google Calendar, give the event a name, set the reminder, make it repeat, and click Create .
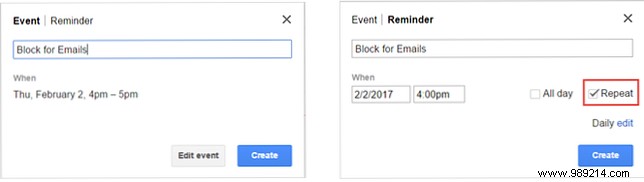
If you use Gmail for your business, you can keep track of the messages you need to handle during lockdown time. An easy way to do this is by flagging emails as you see them. Gmail offers a good selection of flags. How stars in Gmail can make your life easier. How stars in Gmail can make your life easier. Gmail stars can seem annoying if you don't know how to use them. Here's how to control them or remove them altogether. Read more called stars.
To select the ones you want to use, click Settings (gear icon) and the General tongue. Scroll down to Stars and drag the ones you want to activate from Not in use to In use . Then, when you see an email you want to flag, click the star next to it until the appropriate one appears.

With this combination of Google Calendar and Gmail, you can organize your email time with ease.
Planning your work week is an essential part of time management. You need to make sure you make the most of the time you have available. Google Calendar makes it easy to view your schedule with day, week, month, and work week views. And, with a handy built-in feature, you can display your availability.
A great way to manage your time for coworkers to see is with Google Calendar's appointment slots feature. Please note that you must have a work or school account to access this feature. With appointment slots, you don't lock in your time like with calendar events, but instead provide times when they are available.
For example, if you are available from 1 PM to 4 PM, here are the steps once you access Google Calendar:
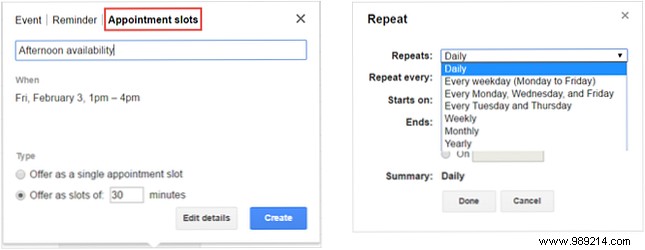
If you don't have access to the appointment slots feature, you can still show your availability by blocking times when you're busy, like we did earlier for email time.
If you host meetings regularly, let Google Docs and Google Calendar help make this a seamless process.
There is nothing worse than a meeting without a plan, organization or structure. So start by creating a meeting agenda that you can attach to the calendar request. Google Docs has a few different templates. The 12 best meeting minutes templates for professionals. The 12 best meeting minutes templates for professionals. These are the best meeting minute templates for Microsoft Word, Microsoft OneNote, Evernote, and Google Docs. Read More
After signing in to your Google account in Google Docs, click Template Gallery from the top. Scroll to the Work category and you will see the three Meeting Notes templates. Each option contains the same basic details, including attendees, agenda, notes, and action items. They only differ in their look and feel.
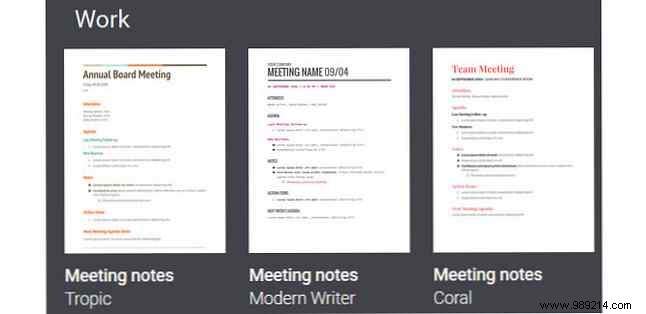
Once you've created the agenda, put together the meeting request using Google Calendar.
Select the appropriate date and time for your meeting in Google calendar. Then click on the Edit details button. When the page opens, you will see a dot on the right to add Guests . Simply enter the email addresses of your attendees.
To attach the agenda, click on Add an attachment under Description box and select your file.
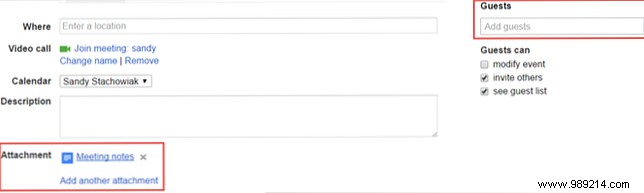
While Google Tasks is a decent tool for simple tasks, you'll find plenty of advantages to using Google Keep instead. Plus, you can quickly toggle between Google Tasks and Google Keep reminders on your calendar.
With Google Keep you can easily turn notes into tasks and to-do lists. Then take advantage of helpful features to manage those tasks. You can set a reminder, create a checklist, attach a picture, add a drawing, and collaborate with a coworker.
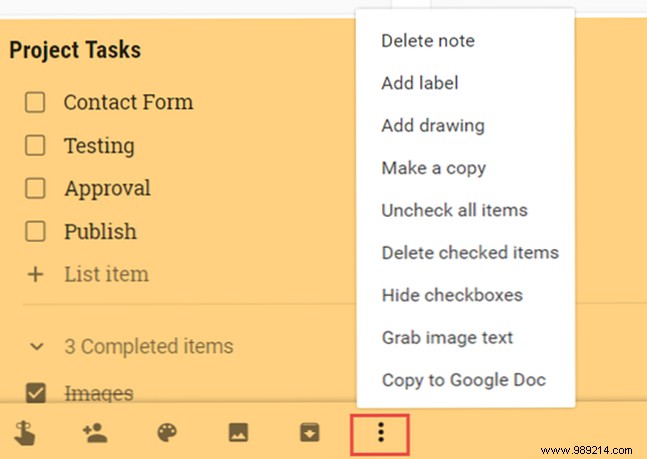
Plus, you can pin notes to keep them at the top of the list, which is perfect for high-priority items. You can also add labels and color codes for easy organization. If You Haven't Tried Google Keep for Simple Project Management How to Use Google Keep for Simple Project Management How to Use Google Keep for Simple Project Management Looking for a basic, intuitive, cross-platform project management tool? We show you how to use Google Keep for simple projects. Read More
To switch between tasks and reminders in Google calendar, make sure you're on the main calendar screen. On the left under My calendars , click the arrow next to Tasks . Then select Switch to Reminders . Any reminders you've set in Google Keep will show up on your calendar.
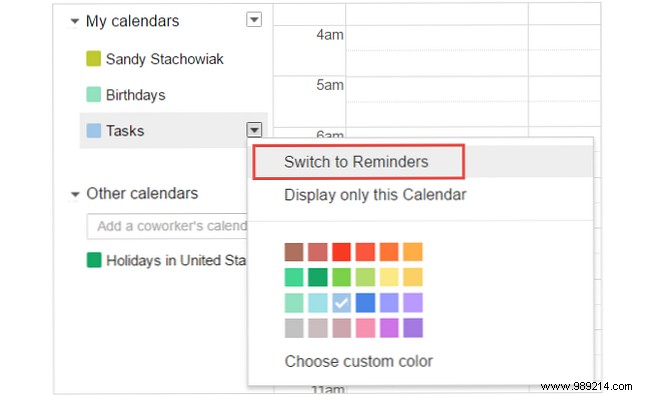
Whenever you want to go back, just follow the same steps, ending with Switch to tasks . Your Google Tasks will open on the right of the screen as usual.
When planning your workweek, Google makes it easy for you from anywhere. Whether you're lounging on the couch or on the patio, just grab your mobile device and use the Google tools you need.
You don't even have to open your computer. Google Calendar, Google Keep, Google Docs and Gmail are available for Android and iOS devices:
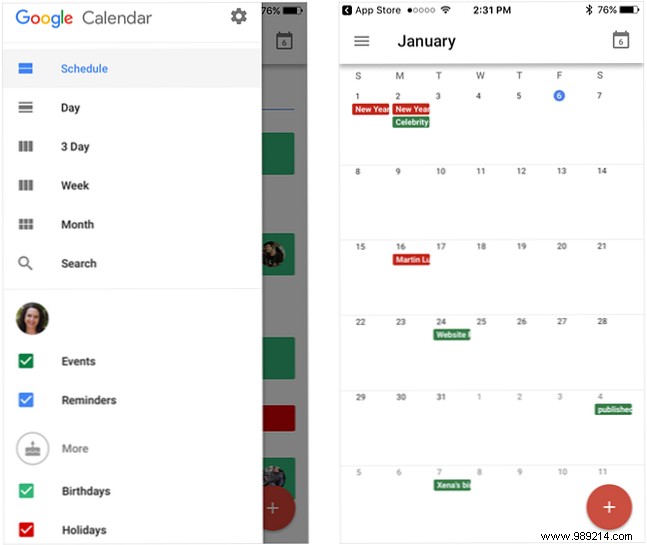
Preparing and reviewing your schedule not only gives you a solid plan for the work week, but also a head start before heading to the office on Monday morning.
With so many product offerings from Google, 9 Awesome Gmail Features You Probably Won't Use 9 Awesome Gmail Features You Probably Won't Use Several of the cool email features in Gmail have been around for a long time without anyone bothering to use them. We are going to change that today. Read More As with these tips for managing your time, combining apps can help you be more productive.
Are there specific features of Google products that help you with time management? Let us know your suggestions in the comments below!