Ready to present your findings? Learn how to visualize your data using Excel and PowerPoint.
We've all sat through boring PowerPoint presentations at one time or another, and they're not fun. You can use countless ways to liven things up Make a PowerPoint Presentation That Doesn't Put Your Audience to Sleep Make a PowerPoint Presentation That Doesn't Put Your Audience to Sleep PowerPoint presentations, when done correctly, can be an engaging way to provide an audience with information. However, when performed poorly, they can quickly put the audience to sleep. Read More
Here's everything you need to know about creating a data visualization in Excel and exporting that content directly to a PowerPoint presentation. You'll be surprised how easy it is.
The first step to a professional chart is to ensure that we have all the necessary data organized correctly. The next section will show you how to do it for all the most common types of data visualization 8 Types of Excel Charts and Graphs and When to Use Them 8 Types of Excel Charts and Graphs and When to Use Them Charts are easier to understand than text and numbers Charts are a great way to visualize numbers. We show you how to create charts in Microsoft Excel and when to best use which type. Read more produced with Excel.
The data in these charts doesn't require much processing, just make sure your data is separated into columns or rows and properly labeled. These two examples below demonstrate that you can use a vertical or horizontal layout for your data.

For a single data series, spread your data across a column or row, with labels in a separate column or row.

If you graph more than one data series using a donut chart, simply add another column or row that contains the additional figures. Giving each series a label is not required, but it will help you keep track of your information.

For scatter charts, place your data for the X and Y axes in adjacent columns.
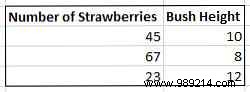
For a bubble chart, include the size you want the individual bubbles to be in one more adjacent column.
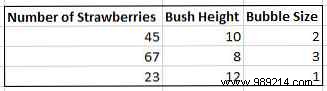
Next, we are going to create the table in Excel. How to create powerful charts and graphs in Microsoft Excel. How to create powerful charts and tables in Microsoft Excel. A good graphic can make the difference between getting your point across or putting everyone to sleep. We show you how to create powerful charts in Microsoft Excel that engage and inform your audience. Read More
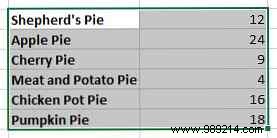
Above, you can see that I've arranged my data in the correct format for a pie chart and highlighted the entire selection. With that done, it's time to head over to the Insert tab and click the popup button on the Letters section.
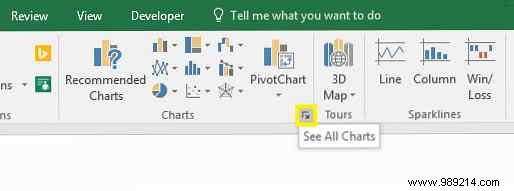
The resulting window is divided into two tabs; Recommended charts and all charts. The first option is useful if you are unsure of the best way to visualize your data. 4 data visualization tools to captivate data journalism. 4 data visualization tools to captivate data journalism. Words and numbers are not enough. In the end, the visual will capture and convince your audience. Here are the tools to help you turn your data into something big. Read More The All cards The tab offers many more options, so it's really worth going through the list to find the most suitable chart.
Once you've selected the option you want, Excel will create a basic version of the chart, but you'll probably want to do some editing yourself.
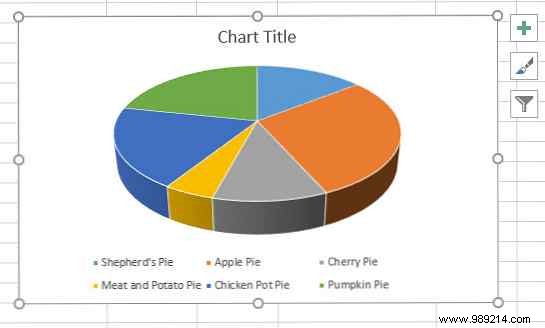
First, let's change that title to something a little more informative. All we have to do is click on the text once to select the text box and once to place our cursor in it so we can make our edits.
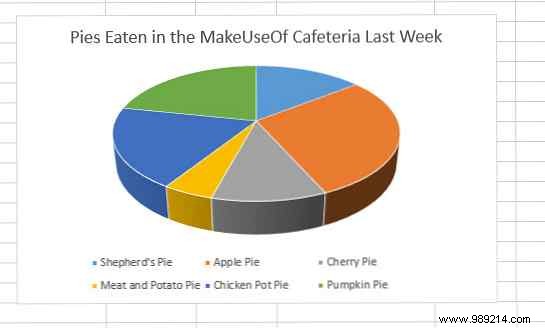
Next, let's take a look at the three icons that appear on the edge of our chart when we click on it. The box with a plus symbol helps us adjust Chart elements , Like its title and its legend. Checking the checkbox confirms that these items should be included, while clicking the little arrow will offer some more detailed options.
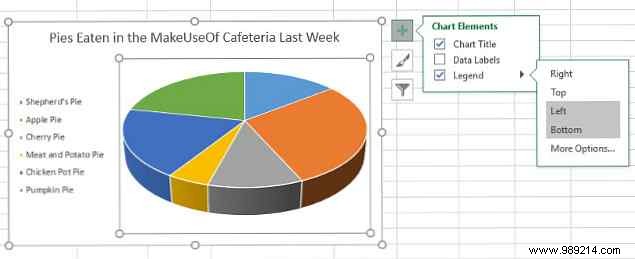
The brush icon allows us to adjust the color scheme of the chart. How to Pick a Color Scheme Like a Pro How to Pick a Color Scheme Like a Pro Colors are tricky. It may seem easy enough to choose a handful of colors that look good together, but as any designer who has spent hours adjusting hues will tell you:it's tricky. Read More I'm not entirely happy with the default color palette, so I change it to a monochrome graphic.
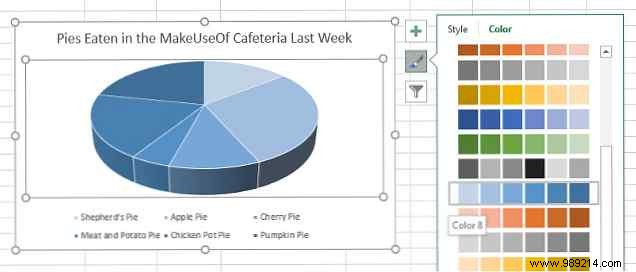
The third icon allows us to filter the data that is included in the chart, which is particularly useful if you are working with more than one series. However, there are many other uses:Below, I've used the tool to quickly create a table that only focuses on dessert cakes.
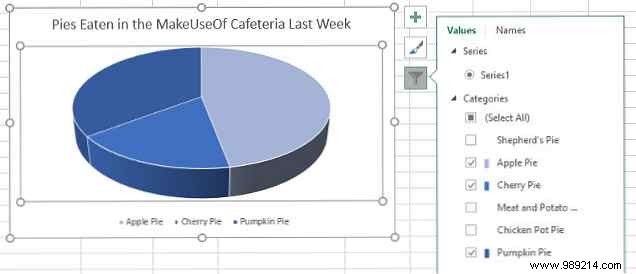
Once you're all set with these settings, we can export the chart to PowerPoint.
Exporting your chart from Excel to PowerPoint is as easy as copying and pasting How to copy and paste even faster in Word How to copy and paste even faster in Word Do you copy and paste in Word all the time? Here's a faster way to get the same result. Read More Select your chart in Excel by clicking on the background, making sure you're not accidentally selecting a particular item, then use CTRL + C to copy the data to your clipboard. You can also right click on your background to copy from the context menu.
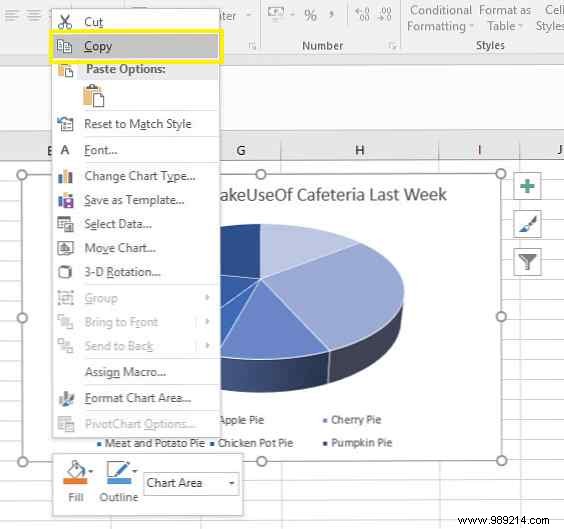
Once done, open PowerPoint and navigate to the slide you want the chart to appear on. Use CTRL + V to paste the table in place.
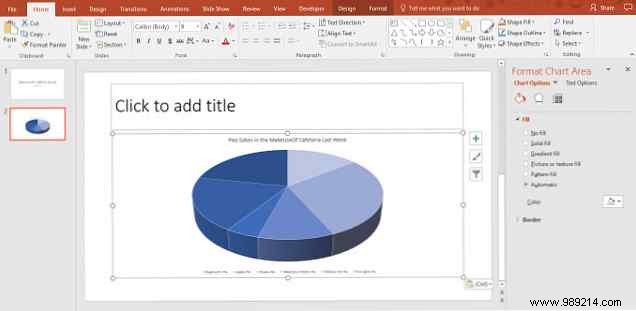
However, there is one more step to complete if you want to get the job done right. While your table may already look correct, now is the time to make an important decision about how it is placed on your presentation.
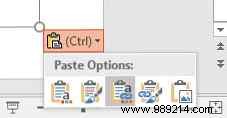
This little dropdown menu will help you decide if your chart is linked to the Excel spreadsheet it's based on, an easy way to make your data available to viewers. Choosing one of the options with the phrase. Data Link will link your visualization to the spreadsheet, while those with the phrase Insert Workbook will make that document available as part of the presentation. How to Embed YouTube Video and Other Media in Your PowerPoint Presentation How to Embed YouTube Video and Other Media in Your PowerPoint Presentation Typical presentations are boring affairs with corporate text and backgrounds that provide little of interest. Multimedia files can lighten the experience. We show you how to embed even videos. Read more.
You can also choose to paste the chart as an image, but this doesn't offer any of the same fact-checking benefits as the other two. Once you've made this selection, you're free to integrate the visualization into your presentation in whatever way you see fit.
It's not hard to turn data from an Excel spreadsheet into a chart for your PowerPoint presentation, but this type of visualization can really help your audience digest the information 10 Tips for Making Better PowerPoint Presentations with Office 2016 10 Tips to make better PowerPoint presentations with Office 2016 Microsoft PowerPoint continues to set new standards. The new features of PowerPoint 2016 show its top spot as the best choice for smart and creative presentations. Read more.
Microsoft has gone to great lengths to make its Office suite work as a cohesive unit, so using individual programs together can produce a great result. Simply consider the strengths of each of its component parts; PowerPoint is great for presenting to an audience, but working with data is definitely a job for Excel.
While this guide focuses on PowerPoint, you can use the exact same method to export charts to other programs in the Office suite. Keep in mind that the next time you want to include a visualization in an essay written in Word, or add it to your OneNote notebook How to Use OneNote Like a World Famous Scientist How to Use OneNote Like a World Famous Scientist Charles Darwin would have loved OneNote. He was an avid note taker who recorded everything he observed. Here's how he could have used OneNote to organize his work and further his research. Read more.
Have more questions about using Excel charts in your PowerPoint presentation? Or are you confident enough to offer help to other users? Either way, head over to the comments section below to join the discussion.