Microsoft Word may be the most widely used word processor, but Google Docs is also gaining popularity. Google Docs allows multiple users to edit the same document. It's also the safest option for creating and saving a document online using Google Docs than just saving a copy to your computer.
Along with its usual features, Google Docs also supports a host of plugins to help you properly format a document. These plugins are found in the Plugins menu option.
Here are some useful Google Docs plugins that you can use to create professional documents.
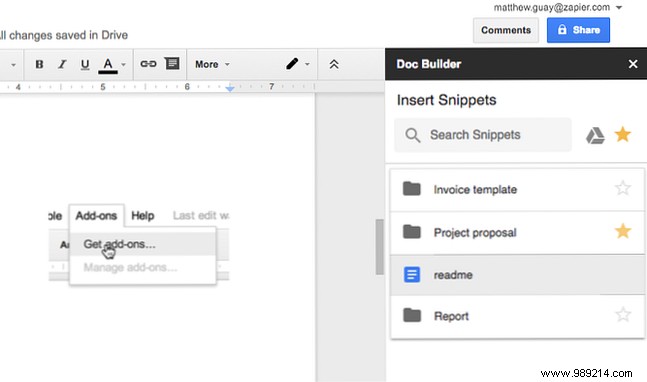
This feature is used to create snippets and save custom styles. That means you can use it to insert snippets of text that you use regularly. Things like the structure you use to write a particular type of document or the resume template of your choice 6 Google Docs Resume Templates for All Styles and Preferences 6 Google Docs Resume Templates for All Styles and Preferences Starting Your Resume with a template can help well. We've compiled the best Google Docs resume templates. They are free and easy to adjust. Read more.
How to use :
Download: Doc Builder (Free)
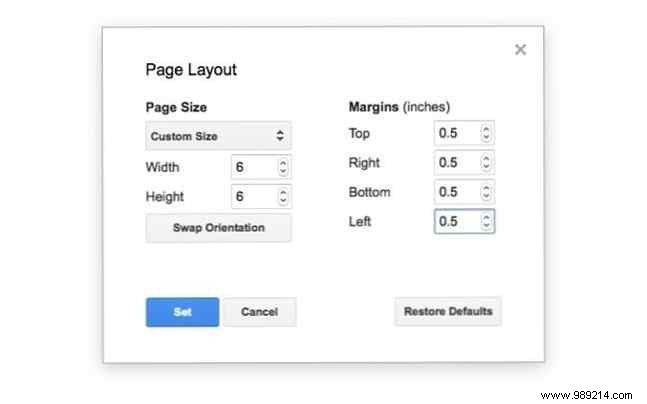
Use this plugin to set custom page sizes. You can also use it to set custom margins for your page. Google Docs will make sure the page size is maintained when you export the document as a PDF.
How to use:
Download: Page layout (free)
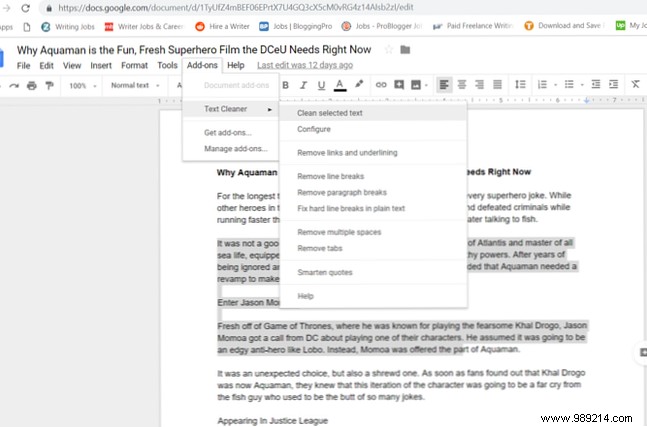
This tool is used to remove any unnecessary formatting and clean up a text. If you select Light Format in Google Docs, it will cause all formatting to be removed. On the other hand, Text Cleaner allows you to remove formatting only from a selected area. Line breaks and spaces are also removed.
How to use:
Download: Text cleaner (free)
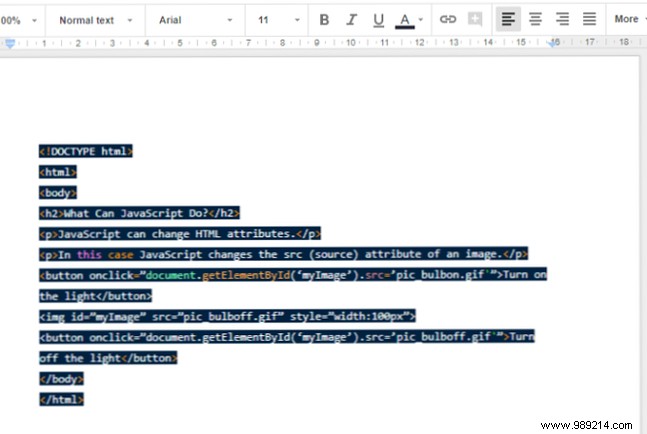
This can be used to add formatting codes to your document. This feature is particularly useful when you're writing code documentation and want other programmers to comment on your work.
How to use:
Download: Code blocks (free)
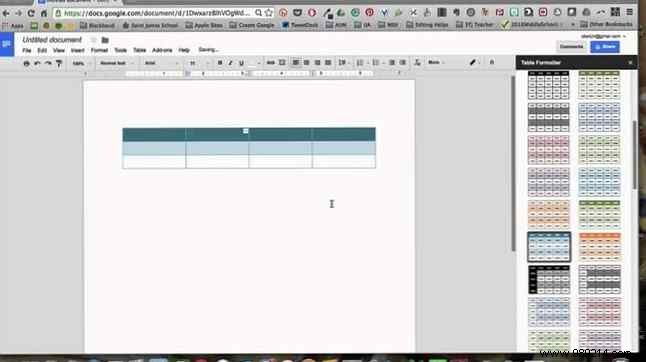
This plugin has over 60 built-in layouts and toolsets for creating customizable tables.
How to use:
Download: Table Formatter (Free)
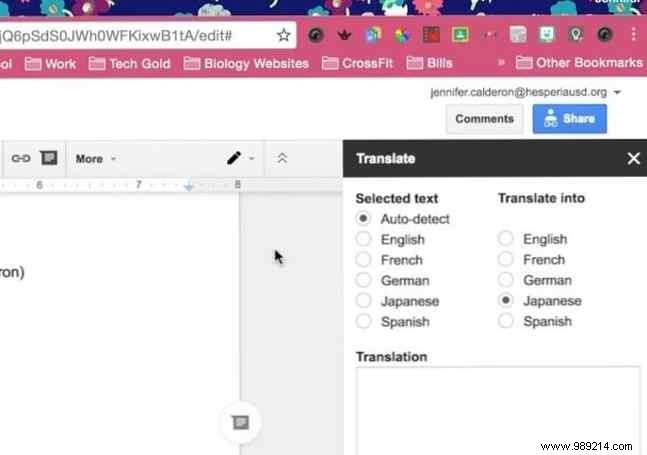
As the name suggests, you can use this plugin to translate blocks of texts in Google Docs. The Translate plugin currently supports English, Spanish, French, German, and Japanese, with more languages expected to be added soon.
How to use:
Download: Translate (Free)
Note: The app can only be used in Chrome and Safari browsers. You can also add a thesaurus How to finally add a thesaurus to Google Docs How to finally add a thesaurus to Google Docs If you're having trouble finding the perfect word while you're typing something in Google Docs, you might be in for a new add-on. very useful. Read More
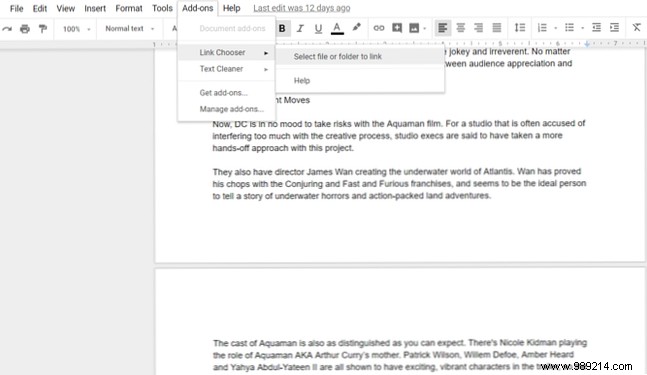
If you need quick navigation to Google Drive files, you can use the Link Picker. This application allows you to quickly access other files while working on a document, such as style guides or reference notes.
How to use:
Download: Link Picker (Free)
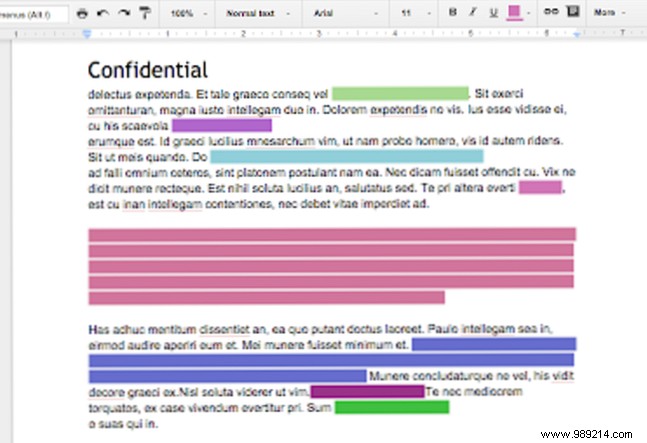
A security application that allows you to use password protection on your document. Once you apply DocSecrets, only you and the people you share the password with will be able to access certain parts of the document and make edits to it.
How to use:
Download: DocSecrets (Free)
Note: This plugin should not be used for sensitive data such as financial information as it cannot guarantee complete security.
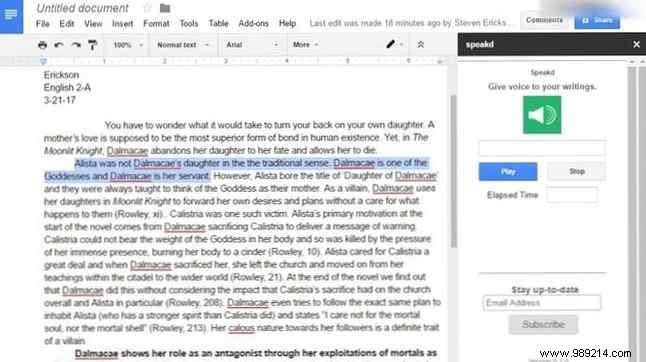
It's basically a text-to-speech app that you can use in your Google documents. For now, you can only use Speakd to have the program read the text aloud to you. While this plugin is of course highly useful for visually impaired users, it can also be used by regular users to stop looking at the computer screen.
How to use:
Download: Talk (Free)
Note: Speakd should not be confused with the Voice Typing option offered by Google Docs, which allows you to verbally dictate your content. Google Doc's Typing Voice:A Secret Productivity Weapon Google Doc's Typing Voice:A Secret Productivity Weapon. Learn everything you need to know. about voice dictation and voice control in Google Docs, including how to get started and some essential tips for productivity. Read More
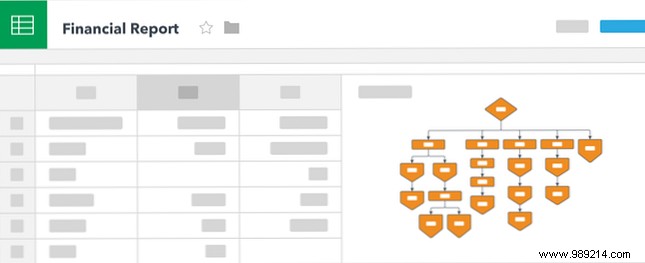
Use Lucidchart to add all kinds of graphics to your document. This plugin can be a bit difficult to understand at first. While it makes the chart creation process easier, you will need to exit Google Docs to complete the chart.
How to use:
Download: Lucidchart Diagrams (Free)
With the help of these add-ins, you no longer have to go back to Microsoft Word to create your entire document and then upload it online so your colleagues can see your work and add their comments. Google Docs can now be used to create virtually any type of document that you can create using MS Word.
Add to that the other advantages that online document creation offers, and the scales start to tip in favor of Google Docs. In particular, as it can also sync with Google Keep Bring the power of Google Keep to Google Docs With a single click Bring the power of Google Keep to Google Docs With a single click With this latest feature in Google Docs, you can now bring Google Keep notes on your documents with a single click. Read More