Microsoft Excel has been around for decades and has been used by many since its release. But there are still others who are starting to use it. Whether it's for work, school, or personal use, it can be a bit intimidating when you first start out. There are even classes for new Excel users, both online and on campus.
This guide is available to download as a free PDF. Download the Beginner's Guide to Microsoft Excel now . Feel free to copy and share this with your friends and family.This guide to Excel is for those who have never used it before, are struggling with it as a beginner, or just want the basics and then learn it on their own.
In the simplest of terms, Excel is a spreadsheet application. Use grids of cells within columns and rows to manipulate, organize, and perform calculations on data. You can use pivot tables, charts, formulas, and functions in a variety of ways.
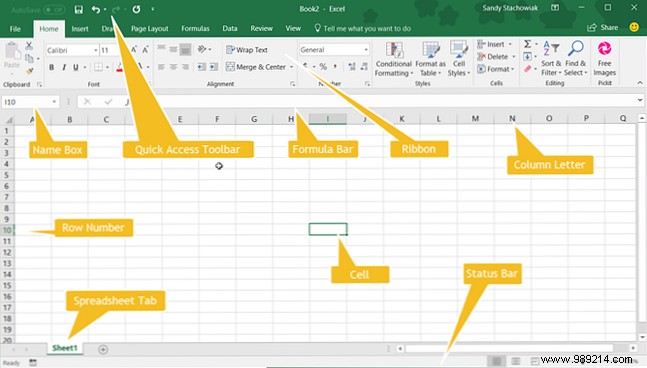
That said, the app isn't limited to numbers, though that's where it "excels." You can add text, images, videos, objects, and many other elements to help easily track, manage, and view information.
The list goes on with the many uses for Excel. So whatever you plan to use it for, let's look at some of the terms you'll need to know.
Throughout this guide, you will see the same terms used over and over again. Familiarizing yourself with them will help you understand the guide and steps you see.
Workbook and Spreadsheet :A workbook is what you actually use when you open Excel. The workbook contains the spreadsheets. A workbook can contain many worksheets, and you can move between those worksheets with tabs Working with Worksheet Tabs in Excel Working with Worksheet Tabs in Excel Worksheets in your Excel workbook appear as tabs in the bottom of the Excel window. We'll show you how to work better with Excel spreadsheet tabs. Read More
Cell :Spreadsheets are made up of rectangular blocks called cells. A cell contains the data you enter; From numbers to words to images to formulas, cells contain that information. You can enter data directly in the cell or in the formula bar (text box) for the cell just below the ribbon.
You'll also notice the name box (cell indicator) to the left of the formula bar. By default, this displays the corresponding column and row for the cell. For example, the cell in the upper left corner of the spreadsheet is A1 for column A, row 1.
Formulas and Functions :You can think of a formula as a calculation or equation. With Excel, you can create formulas or use the built-in ones. These formulas can calculate numbers automatically Doing your taxes? 5 Excel formulas you should know doing your taxes? 5 Excel Formulas You Need to Know It's two days before your taxes are due and you don't want to pay another late filing fee. This is the time to harness the power of Excel to put everything in order. Read More
In addition to calculations, you can use functions for things like counting the number of items in a column or displaying a minimum or maximum number for a group of cells.
You should take some time to get familiar with the ribbon in Excel. As with other Microsoft Office applications, the ribbon contains the buttons you'll use on the tabs. You can customize the ribbon to remove or add both tabs and buttons. But you'll likely see the bottom tabs by default.
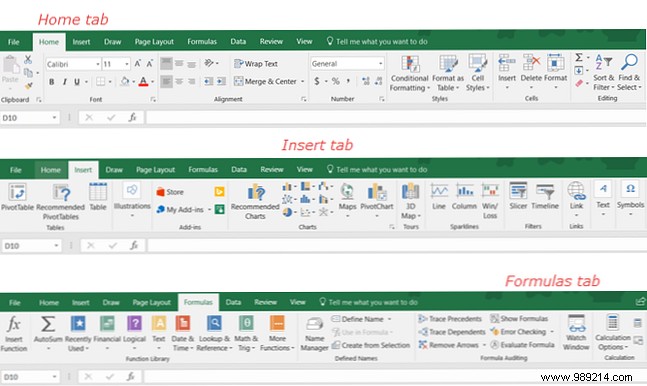
Here is a brief explanation of what each one is for and what sections of buttons you can see.
Also, keep in mind the Tell me what you want to do cash register. If you need help or want more information about a feature, just enter the keyword in the box and view your results.
As with the tabs and the ribbon, if you use other Microsoft Office applications, you should be familiar with the Quick Access Toolbar . But if not, this is the toolbar at the top left of the Excel window. And it's important because it allows you to quickly undo or redo an action, as well as save your file.
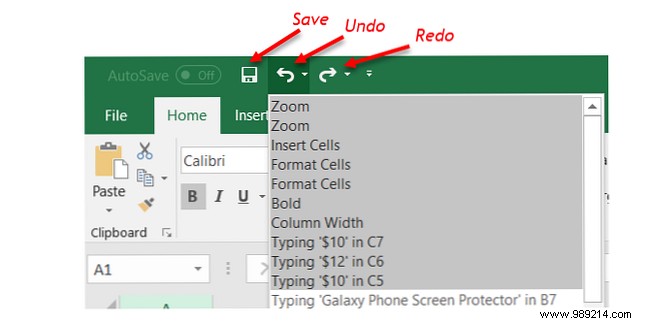
If you make a mistake and want to undo it, just click Undo button. Pressing it once will undo the last action you performed. If you keep clicking on it, it will undo the actions you took one by one by going back. Alternatively, you can click the arrow next to the Undo button and highlight all the actions you want to undo.
If you undo an action with the button, the Redo button will then click. This allows you to redo what you just undone. Like the Undo button, you can redo your last action with a single click or use the arrow next to the Redo button to redo multiple actions.
The Save The button allows you to quickly save the file you are working on with the current file name.
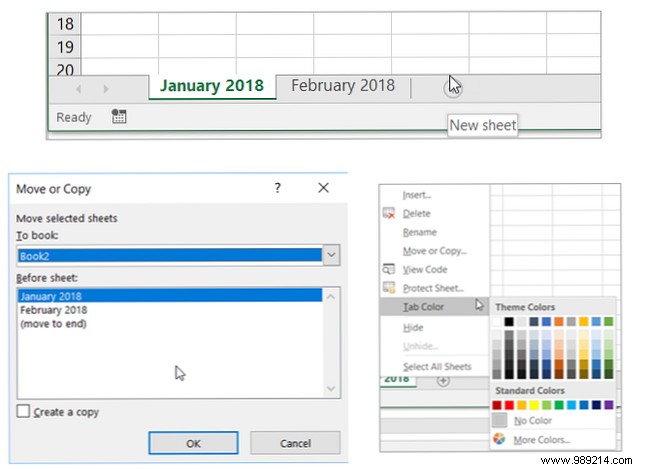
Managing a large number of spreadsheets is not a problem for Excel. So you can use more than one if your project requires it. For example, you can use different spreadsheets for months or years, product warehouse locations, credit or credit card companies, and health centers.
Along with multiple sheets, you can take advantage of these basic spreadsheet features.
There are some basic concepts like selecting, inserting, deleting columns, rows and cells in Excel. These are practical actions to keep in mind when working with your spreadsheets.
You will notice that when you move your mouse over the column letters or row numbers, a small arrow will appear. If you click at that point, the entire column or row will be selected. You can use this action to apply a function, format, or sort.
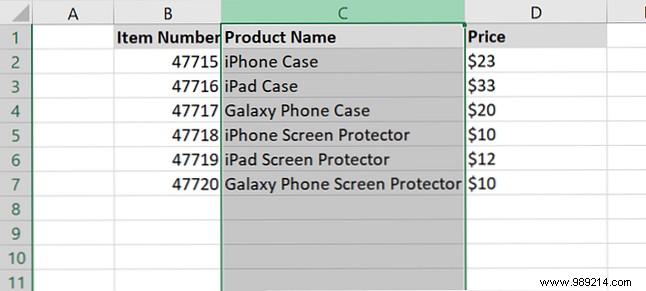
There may be times when you want to select more than one column, row, or cell. You can do this in two different ways depending on whether they are adjacent or spread out.
When you want to select columns, rows, or cells that are next to each other, start by selecting the first one. Then hold down the mouse button and drag the rest. You will see them highlighted as they are selected. Release the mouse button when done.
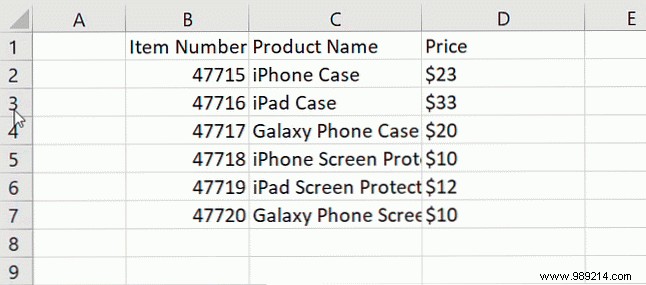
Another way to do this is to select the first one, hold down the Shift key key, and then select the last one. If you do it with cells, you can select an entire group back and forth.
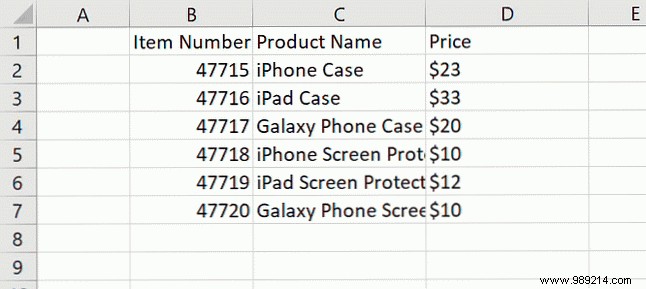
If you want to select nonadjacent columns, rows, or cells, start by clicking the first one. Then hold down the Ctrl key Key and continue clicking the ones you want. Release the Ctrl key when you're done.
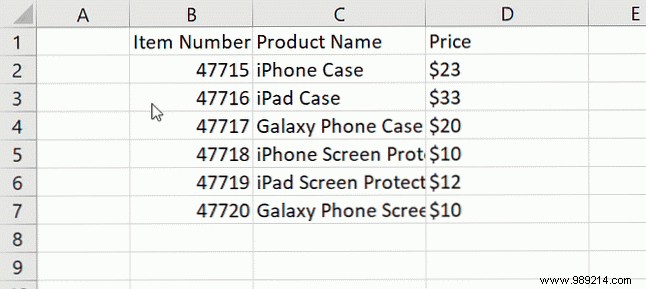
You can easily add or remove a column or row that you no longer need. Again, hover your mouse over the letter or number, but instead of clicking the left mouse button, click the right mouse button. In the context menu that appears, select Insert or Delete .
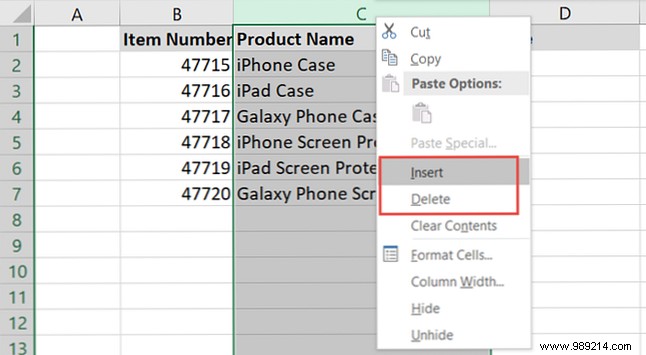
You can also just hide (or show) columns or rows How to hide or show columns and rows in Excel How to hide or show columns and rows in Excel If you are working with a spreadsheet with a lot of data, it is sometimes useful to hide or show rows and columns to better see the information you need to analyze. Read More by selecting Hide (or Hide ) from the context menu.
You can insert or delete a cell in the same way as a column or row. However, with either option, you'll get a pop-up alert asking how you'd like to change the cells, row, or column. Simply choose an option and click OK .
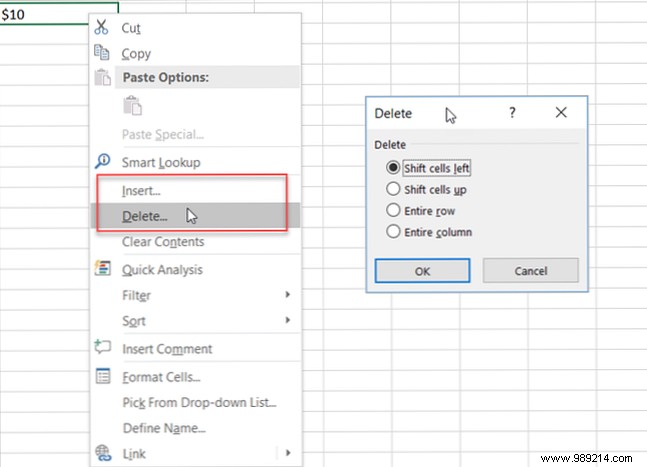
If you decide to move a column, row, or cell to a different place in your spreadsheet, you can, but be careful. First, select the column, row, or cell as described above. Hover your mouse over one of the edges so that the four-sided arrow appears. Luego, arrástrelo manteniendo presionado el botón del mouse en su nueva ubicación y suelte.
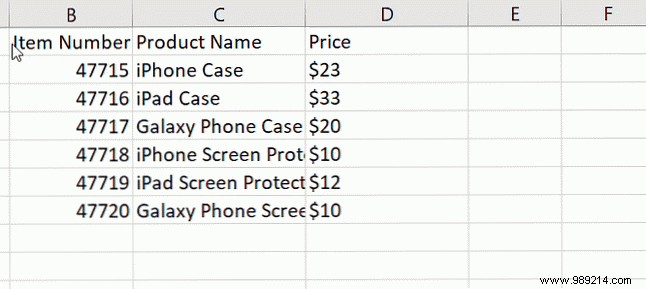
Lo que debe tener cuidado es si libera la columna, fila o celda sobre una que ya contiene datos. Si esto sucede, aparecerá un cuadro emergente que le preguntará si está seguro de que desea reemplazar los datos. Entonces, si haces esto por error, haz clic en Cancelar y volverá a su lugar original. Pero si es su intención reemplazar los datos, haga clic en DE ACUERDO .
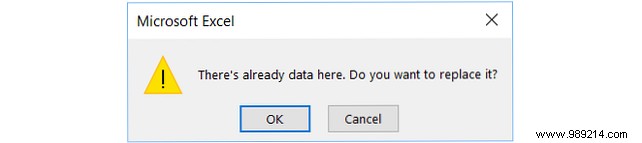
Es posible que desee que todas o algunas de las columnas o filas de su hoja de cálculo tengan un tamaño específico, independientemente de los datos que tengan. Ajustar el ancho o la altura es simple y se puede hacer de dos maneras diferentes.
Primero, seleccione y haga clic derecho en la columna o fila. En el menú contextual, elija Ancho de columna o Altura de la fila , Dependiendo de cuál quieras cambiar. En la ventana emergente que aparece, verá el ancho o la altura actual. Reemplácelo con el número que desee y haga clic en DE ACUERDO .
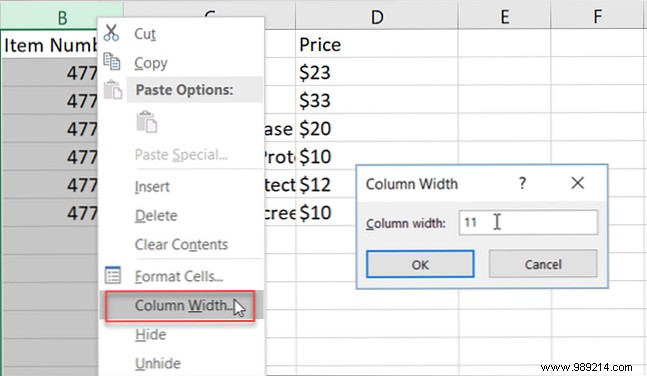
Otra forma de ajustar el tamaño de una columna Cómo administrar columnas en Excel Cómo administrar columnas en Excel ¿Necesita agregar, mover, ocultar o cambiar columnas en una hoja de cálculo compleja? Do not panic. We'll show you basic Excel column operations to organize your data. Leer más o fila es para seleccionarlo primero. Mueva el mouse hasta el borde hasta que aparezca una flecha de dos lados. Luego, mantenga presionado el botón del mouse y arrastre hasta que alcance el tamaño que desea.
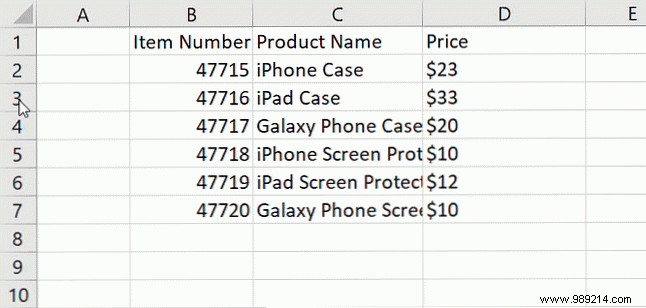
Si prefiere tener el tamaño de cada columna y fila para acomodar sus datos, puede hacerlo en unos pocos clics. Primero, seleccione la hoja de cálculo completa haciendo clic en el triángulo en la esquina superior izquierda entre la A y la 1.
Luego, mueva el mouse entre dos columnas hasta que vea la flecha de dos lados y haga doble clic. A continuación, haga lo mismo para las filas. Notará que tanto las columnas como las filas de la hoja de cálculo se ajustan para ajustarse a los datos en sus celdas. Se ajustará automáticamente para la celda con la mayor cantidad de datos..
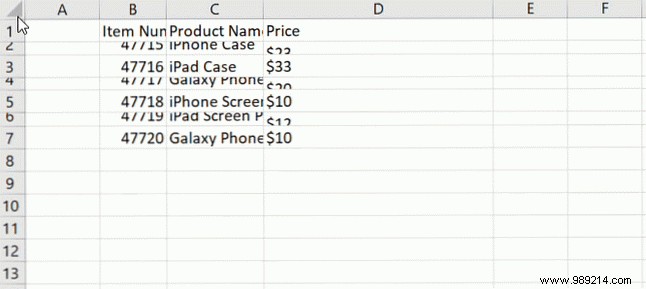
Excel ofrece una variedad de formas para dar formato a sus hojas de cálculo, desde las básicas hasta las avanzadas. Ya que esta es una guía para principiantes, veremos algunos consejos de formato simples que probablemente usaría.
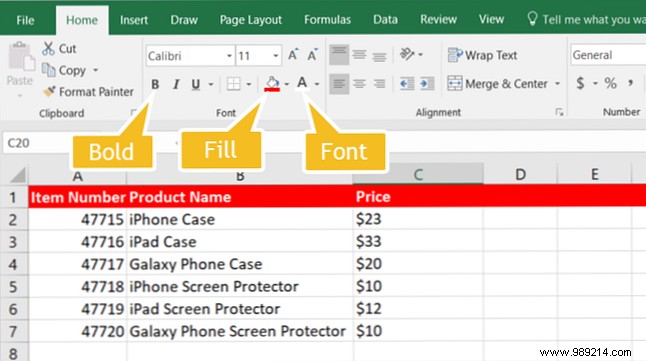
No importa para qué decida usar Excel, el formato básico de columnas, filas y celdas puede ayudarlo a ver sus datos fácilmente. Por ejemplo, puede usar la primera fila de una hoja de cálculo para insertar encabezados. Al igual que en nuestro ejemplo para una hoja de producto, puede usar el número de artículo, el nombre del producto y el precio.
Para que esa fila superior se destaque mejor de una gran cantidad de datos debajo, puede formatearla fácilmente. Seleccione la fila y luego aplique su formato usando las opciones en la Casa tongue. Aquí, puede poner la fuente en negrita, aplicar un sombreado de relleno y colorear la fuente..
Tenga en cuenta que estas instrucciones se aplicarán a toda la primera fila. Si solo tiene unas pocas columnas, puede seguir los pasos más arriba para seleccionar solo ciertas celdas en esa fila y aplicarles el formato solo..
Si está creando una hoja de cálculo de seguimiento, el formato automático para fechas, moneda y decimales es conveniente. Y puede aplicar cada una de estas reglas de formato en unos pocos clics desde la Casa tab.
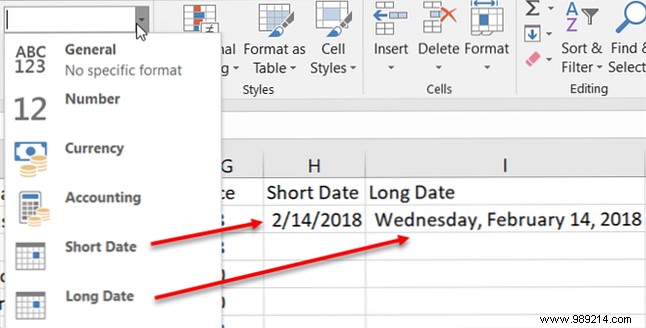
Puede tener una columna Fecha en su hoja de cálculo por muchas razones. Cuando ingresa los datos, cuando realiza una compra o cuando un artículo vence, son solo ejemplos..
Tenga en cuenta que si utiliza el Fecha larga , que inserta palabras y números como se muestra a continuación, no tiene que escribirlos manualmente. Por ejemplo, si aplica un Fecha larga y entrar “14/2/18” se llenará automáticamente como “Miércoles 14 de febrero de 2018.”
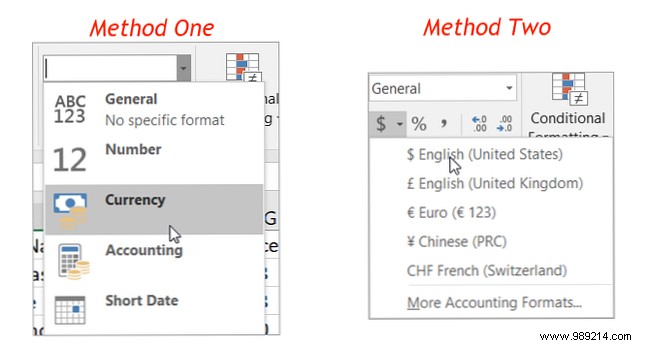
Si tiene una hoja de cálculo para su presupuesto, lista de precios o facturación, entonces puede aplicar el formato de moneda fácilmente de dos maneras diferentes.
Método Uno
Método dos
El segundo método le permite elegir el tipo de moneda que le gustaría.
Cualquiera que sea el método que decida usar, cualquier número que ingrese en las columnas, filas o celdas aplicadas se formateará automáticamente como esa moneda.
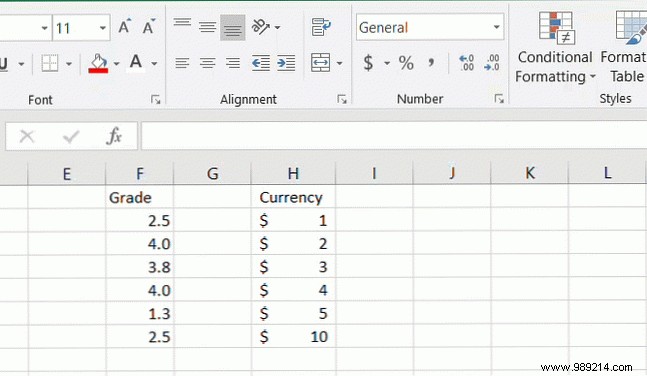
Puede utilizar el formato decimal para ajustar su moneda o números simples. Por ejemplo, puede estar haciendo un seguimiento de las calificaciones de su estudiante o incluso las suyas donde necesita decimales. Puedes aplicar este formato con estos dos pasos..
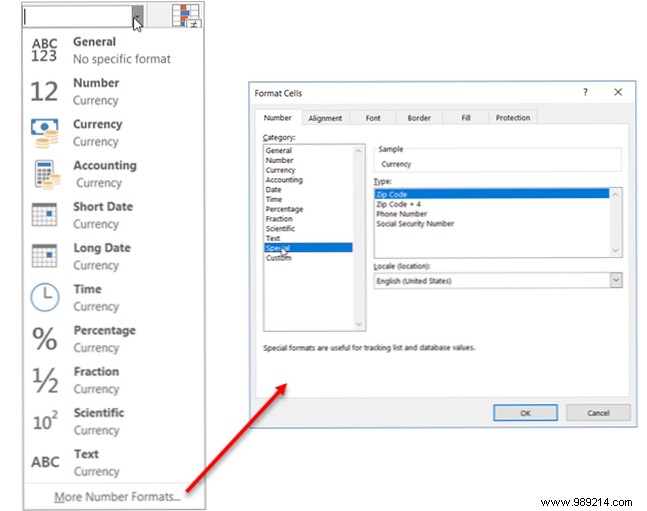
También te darás cuenta bajo Número en tu Casa pestaña, muchas formas adicionales para formatear tus números. A medida que avanza con Excel, estos pueden ser útiles.
Estas opciones incluyen tiempos, fracciones, porcentajes y otros. Además, puede hacer clic en el Más formatos de números enlace en la parte inferior para ver opciones como código postal, número de teléfono y opciones personalizadas.
Una de las mejores funciones para ahorrar tiempo en Excel es la AutoSum tool. Es fácil de usar y puede ayudar a reducir los errores de cálculo. Y si está utilizando Excel para un proyecto como ingresos y gastos o administración de préstamos y deudas, apreciará la característica AutoSum.
Esta herramienta de fórmula no complicada puede agregar, promediar, contar números o encontrar el mínimo o el máximo para una columna, fila o grupo de celdas. Por defecto, debería ver el AutoSum botón en tu Casa Cinta de pestañas, todo el camino a la derecha. También puedes acceder desde la Fórmulas tab.
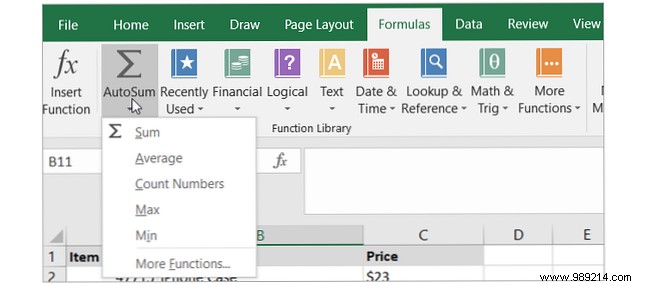
Si simplemente hace clic en el AutoSum botón, se insertará automáticamente la función de suma. Pero si hace clic en la flecha del botón, verá las otras fórmulas comunes que puede usar mencionadas anteriormente..
Di que tienes una columna de números que te gustaría agregar. Primero, haga clic en la celda donde desea que se muestre el total. A continuación, haga clic en AutoSum button. Excel detectará automáticamente los números que desea agregar. Estarán resaltados y podrá ver la fórmula que puede aparecer algo como esto:=SUMA (C2:C7)
Note: los signo igual indica una formula. SUMA es la funcion Y C2:C7 son las celulas que aplican.
Si esto se ve bien para ti, solo golpea tu Entrar llave. El cálculo aparecerá en la celda y agregará esos números..
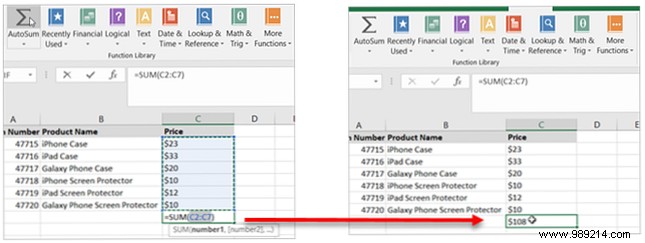
Las otras opciones dentro de AutoSum funcionan de manera similar. Tal vez necesitas obtener el promedio de un grupo de celdas. Primero, haga clic en la celda donde desea que se muestre el promedio. A continuación, haga clic en la flecha de la AutoSum button. Una vez más, Excel detectará automáticamente los números, resaltará las celdas y proporcionará la fórmula. Haga clic en el Entrar clave para insertar el promedio.
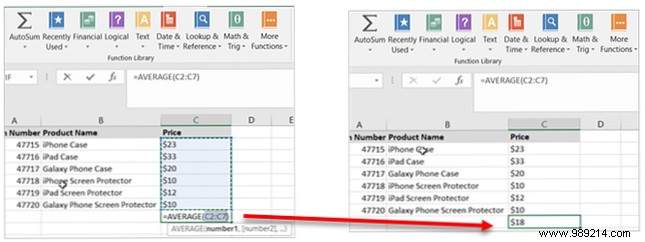
Como mencionamos en el Términos básicos para Excel En la sección, hay muchas fórmulas y funciones que puedes usar. Algunos, como AutoSum, proporcionan cálculos muy simples y de uso común. Pero muchos otros son avanzados y están más allá del alcance de esta guía para principiantes. Siéntase libre de revisarlos todos en el Fórmulas pestaña si te gusta experimentar.
Una de las mejores maneras de comenzar en Excel es usar una plantilla. Y encontrará una gran variedad de opciones tanto en Excel como en sitios externos..
Para ver las opciones dentro de Excel, haga clic en Expediente> Nuevo . Luego verá una serie de plantillas destacadas que puede usar, categorías que puede elegir y un cuadro de búsqueda si desea algo específico..
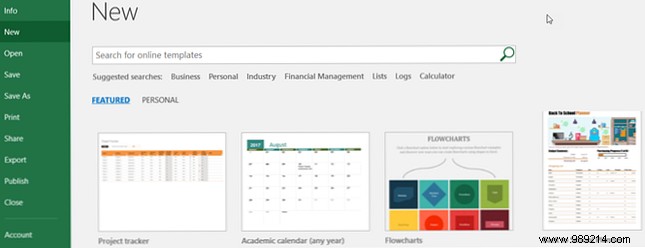
Las plantillas integradas van desde calendarios y planificadores simples hasta la elaboración de informes financieros y hojas de balance. Pero hay una plantilla para casi cualquier uso común que desearía en Excel.
Si ve una plantilla que le gustaría ver, haga clic en ella y luego revise su descripción y tamaño de descarga en la ventana emergente. Si quieres usarlo, haz clic en el Crear button.
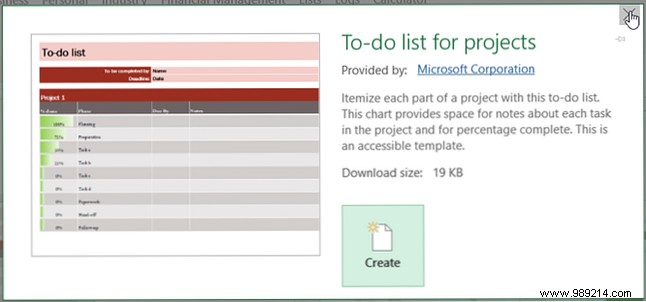
Si desea aventurarse y echar un vistazo a las plantillas externas, tenemos una variedad de sugerencias para usted según su necesidad..
Una vez que aprendas a usar Excel, también puedes crear tus propias plantillas para usarlas una y otra vez. De las herramientas de recaudación de fondos a los calendarios útiles Cómo hacer una plantilla de calendario en Excel Cómo hacer una plantilla de calendario en Excel Siempre necesitará un calendario. Le mostramos cómo crear su propia plantilla personalizada de forma gratuita con Microsoft Excel. Lea más, guardar una hoja de cálculo que cree como plantilla es más fácil de lo que cree.
Con suerte, esta guía para principiantes lo pondrá en camino a una gran experiencia con Microsoft Excel. Hay muchas características y funciones que pueden intimidar a los nuevos usuarios. Pero aquellos que ven aquí deberían ayudarlo a aprender sobre la marcha ¿Necesita ayuda con fórmulas de Excel? 7 resources to check out Need help with Excel formulas? 7 Resources to Reference Excel is the gold standard of spreadsheets. If you must use Excel and yet become familiar with it, these resources will quickly introduce you to the basics and beyond. Lee más al crear tu primer libro de ejercicios lleno de hojas de cálculo..
Y para profundizar, vea cómo agregar la pestaña Desarrollador a la cinta de Excel Cómo agregar la pestaña Desarrollador a la cinta en Microsoft Word y Excel Cómo agregar la pestaña de desarrollador a la cinta en Microsoft Word y Excel Veamos cómo puede agregue la pestaña Desarrollador a la Cinta en Microsoft Word y Microsoft Excel y abra funciones avanzadas. Read more.