Keyboard shortcuts save time, even on Mac. Here's a list of the most used keyboard shortcuts for Microsoft Office on Mac. To get you started, we've included OneNote, Outlook, Excel, PowerPoint, Word, and some basic universal shortcuts. We'll even show you how to create your own custom keyboard shortcuts. In the end, you will get the job done faster.
The following Mac shortcuts for common actions like copy, paste, or print work in all Microsoft Office applications and most others.

Since each Microsoft Office application has a different purpose, certain actions will apply to some but not others. Here are several app-specific shortcuts for the most common actions within each of the five apps.
OneNote on Mac The Essential Guide to OneNote for Mac The Essential Guide to OneNote for Mac OneNote is a free, cross-platform note-taking app for Mac, iPad, and iPhone. Our short guide summarizes everything you need to know. Forget your hate for Microsoft and try OneNote with us today. Read More lacks some features compared to Windows, but it's still an impressive productivity tool. Let us show you how to work more efficiently with OneNote.
To easily move around within notebooks, the keyboard shortcuts below can help.
Also, to change pages in a notebook section, follow these steps:
You can use several OneNote keyboard shortcuts to help insert and delete.
For handling pages and other elements, these actions can help you get things done faster.
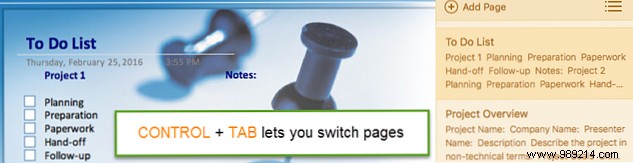
For a complete list of keyboard shortcuts for OneNote on Mac, visit Apple Support.
Microsoft Outlook Has Many Keyboard Shortcuts 25+ Outlook Keyboard Shortcuts To Make You More Productive 25+ Outlook Keyboard Shortcuts To Make You More Productive Outlook is one of the most popular desktop email clients in use today. If you are one of those many Outlook users, the following keyboard shortcuts will surely save you a lot of time. Read more . These are just some of the common commands to get you started, starting with managing mail. How to Recover Email in Outlook After Sending How to Recover Email in Outlook After Sending Have you ever pressed Send and regretted it moments later? We've all been there, wishing we could undo the shipment. Here's how to retrieve an email in Outlook or delay sending from Gmail. Read more.
To perform quick actions on your calendar, notes, tasks, or contact sections, here are several useful shortcuts.
To mark messages, tasks, and contacts that you'd like to keep track of in Outlook, you can quickly add a due date with the following shortcuts. For each, select CONTROL + the key.
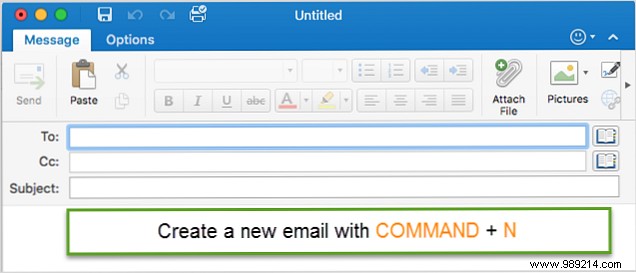
For a complete list of keyboard shortcuts for Outlook on Mac, visit Apple Support.
Microsoft Excel has a lot of keyboard shortcuts 35 Everyday Microsoft Excel Keyboard Shortcuts for Windows and Mac 35 Everyday Microsoft Excel Keyboard Shortcuts for Windows and Mac Keyboard shortcuts can save you a lot of time. Use these Microsoft Excel shortcuts to speed up work with spreadsheets on Windows and Mac. Learn more that can make you more efficient, especially if you work in this application on a daily basis. Para comenzar con las celdas, debe comenzar seleccionando las celdas para aplicar las acciones..
Cuando trabaje con filas y columnas, también debe seleccionar aquellas a las que desea aplicar la acción.
Moverse dentro y entre las hojas de trabajo es simple con estos accesos directos.
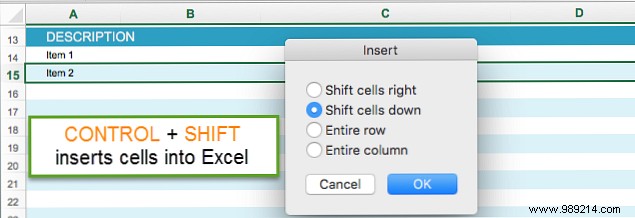
Para obtener una lista completa de los métodos abreviados de teclado para Excel en Mac, visite Soporte de Apple.
Si usa Microsoft PowerPoint a menudo para presentaciones de negocios o escolares 10 consejos para mejorar presentaciones de PowerPoint con Office 2016 10 consejos para mejorar presentaciones de PowerPoint con Office 2016 Microsoft PowerPoint continúa estableciendo nuevos estándares. Las nuevas características de PowerPoint 2016 manifiestan su primer puesto como la mejor opción para presentaciones inteligentes y creativas. Leer más, entonces estos accesos directos le ahorrarán tiempo.
Cuando sea el momento de presentar su presentación de diapositivas, estos accesos directos prácticos ayudarán a que se ejecute sin problemas. Funcionan en modo de pantalla completa, esté o no en la vista de presentador.
Si desea cambiar su vista en Microsoft PowerPoint, estos accesos directos lo ayudarán a llegar rápidamente..
Propina: Puede ocultar rápidamente su presentación presionando W o segundo tecla, mientras que en el modo de presentación. Esto hará que la pantalla se vuelva blanca o negra, respectivamente. Este es un gran truco para asegurar que la atención de su audiencia esté en usted, no en la diapositiva actual.
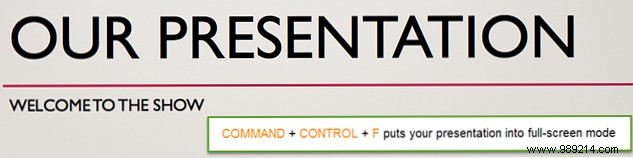
Para obtener una lista completa de los métodos abreviados de teclado para PowerPoint en Mac, visite Soporte de Apple.
Microsoft Word, como Excel, tiene muchos atajos de teclado disponibles en Mac. Así que, una vez más, aquí están los comandos más comunes para los usuarios de Word 10 rutinas esenciales de Microsoft Word que debes conocer 10 rutinas esenciales de Microsoft Word que debes conocer La palabra "rutina" es la imagen misma de aburrido. Excepto cuando se trata de una aplicación de productividad como Microsoft Word. Cada segundo guardado se suma a la comodidad de usarlo para nuestras necesidades diarias. Read more . Comenzando con muchas opciones de formato, puede comprimir rápidamente las creaciones de sus documentos con estos accesos directos para párrafos y fuentes.
Cambie su espacio entre líneas en un instante con estos accesos directos.
Para insertar elementos especiales como símbolos o saltos, estos comandos de acceso directo son útiles.
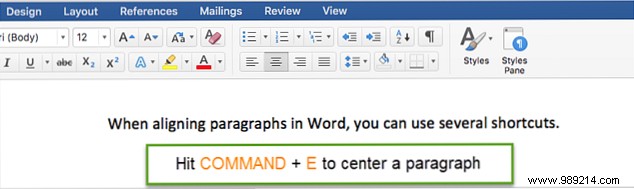
Para obtener una lista completa de los métodos abreviados de teclado para Word en Mac, visite Soporte de Apple.
Microsoft Word permite actualizaciones de los métodos abreviados de teclado, a diferencia de otras aplicaciones de Office 2016. Y, el proceso es simple y sensato si usas Word regularmente.
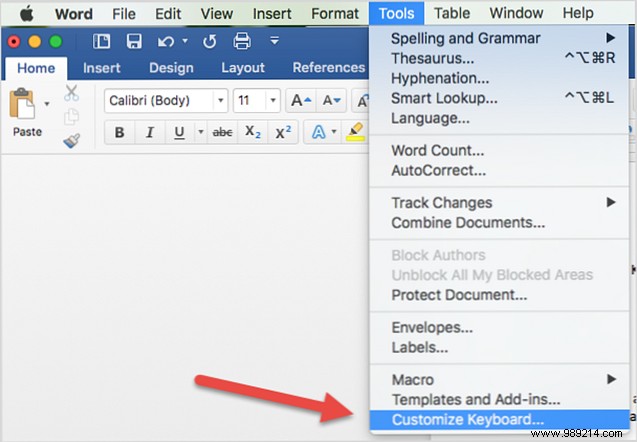
Abra un documento de Word y, en el menú de Mac, no en el menú de Word, seleccione Herramientas> Personalizar teclado . A continuación, elija una categoría y un comando. Si existe un acceso directo actual, se mostrará en el Llaves actuales zone. Para borrarlo, simplemente selecciónelo y haga clic en retirar . Para agregar un nuevo acceso directo, ingrese las teclas que desea Presiona nuevo atajo de teclado section. Puede decidir guardar los cambios en su documento actual o en la plantilla de documento de Word. Entonces pulsa DE ACUERDO .
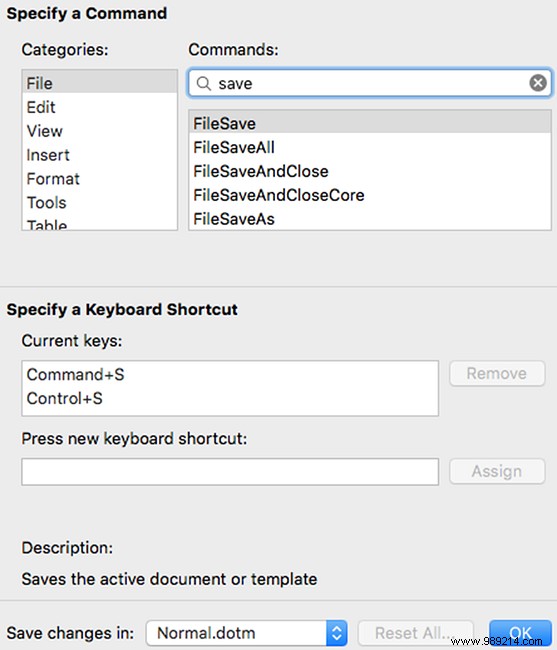
Muchos optan por agregar atajos de teclado a su Mac y aplicarlos a aplicaciones específicas, lo que puede hacerse solamente Si no hay conflictos. Puedes hacer esto yendo a Preferencias del Sistema> Teclado> Atajos> Atajos de aplicaciones . Luego hace clic en el signo más, selecciona su aplicación, ingresa un comando de menú e incluye el acceso directo. Sin embargo, de nuevo, esto solo funcionará si no hay un conflicto y, personalmente, no he tenido éxito en el uso de este método, pero.
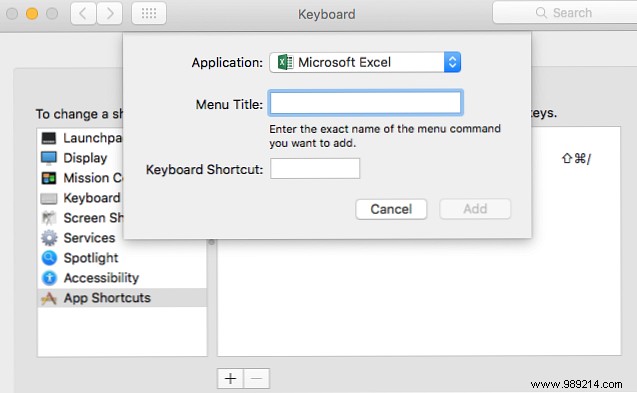
Sería increíble si todos pudiéramos memorizar cientos de atajos de teclado. Esto no es posible para la mayoría, por lo que nos atenemos a los que utilizamos constantemente. Se convierten en un hábito tal que es casi automático..
Qué métodos abreviados de teclado 60 Atajos de teclado esenciales de Microsoft Office para Word, Excel y PowerPoint 60 Atajos de teclado esenciales de Microsoft Office para Word, Excel y PowerPoint Hay cientos de accesos directos de teclado disponibles en Office, pero estos son los más importantes que debe saber porque Te ahorrará mucho tiempo. Leer más usas más y sientes que no puedes vivir sin? Comparte tus comentarios con nosotros a continuación!