OneNote is often overlooked as a note-taking app, but it deserves more attention. Features are extensive, support is excellent, and it works seamlessly with other Microsoft Office products.
This guide is available to download as a free PDF. Download the only OneNote guide you'll ever need now . Feel free to copy and share this with your friends and family.If you use one of the app's competitors, such as Evernote or Todoist, it can be daunting to make the jump Migrate from Evernote to OneNote? All you need to know! Migrating from Evernote to OneNote? All you need to know! OneNote is one of the best alternatives to Evernote and it's free. We'll show you how OneNote is different and show you the tools to migrate seamlessly. Read more . I want to help make your transition as easy as possible, so in this guide I'll walk you through some of OneNote's main features.
By the time you're done reading, you'll be a OneNote pro!
In this guide:
An introduction - What is OneNote? How to get OneNote | Supported platforms
Basic principles - Notebooks | Sections | Pages | Subpages | Taking notes
How to stay organized - Labels | Search by tag | The search box | Send tasks to Outlook | Manage Outlook meetings
Advanced use - Embed files | audio notes | Creating Linked Notes | Handwritten notes | Mathematical equations | Share and collaborate | Keyboard shortcuts | webclipper
Troubleshooting - Print format | Text formatting | OneDrive Notebook titles not updating | Recover deleted notes
Before delving into how to use the app's features, it's important to understand what OneNote is and how to get it.
The best way to describe OneNote is a "digital notebook." It will sync across all your devices, regardless of platform, allowing you to take all your content with you wherever you go.
You can use it to take notes (handwritten and typed), draw pictures, capture screenshots, and record audio. Since it's part of the Microsoft Office suite, it's also packed with collaboration tools How to Use OneNote in School:10 Tips for Students and Teachers How to Use OneNote in School:10 Tips for Students and Teachers OneNote can transform the modern classroom. Microsoft's note-taking app is designed for both students and teachers. Go ahead, organize, collaborate, and share with these tips for taking better notes. Read more; Sharing notes and projects between users is easy.
It's important to realize that this is not a word processor; All pages are freeform:you can click anywhere in the window and start typing. It is not designed to create published material; If you want to create content for public consumption, use one of Microsoft's other services instead.
Possibly the best part about OneNote is that it's 100% free. OneNote is now truly free with more features than before OneNote is now truly free with more features than before Evernote no longer rules the heap of note-taking apps. Microsoft recently announced that OneNote would be freer than ever. Let us show you what this means in terms of features and functionality. Read more . Unlike Evernote, which charges you for additional features, the full potential of the app is unlocked from the start.
There are a few ways to get a copy.
OneNote is available for Windows, Mac, Android, iOS, and Windows Phone. There is also a web application. At the time of this writing, there is no version compatible with Linux or Chromebook, although you can use the web app to access the service on those platforms.
The Mac version doesn't have as many features as the Windows version, much to the annoyance of some users. If you're curious about what OneNote can and can't do on an Apple system, you should check out our guide to OneNote for Mac The Essential Guide to OneNote for Mac The Essential Guide to OneNote for Mac OneNote is a free, cross-platform note. Taking app for Mac, iPad and iPhone. Our short guide summarizes everything you need to know. Forget your hate for Microsoft and try OneNote with us today. Read more . This guide will focus exclusively on the desktop version of Windows.
To be a OneNote pro, you need to have a good understanding of the application's underlying principles. Without a firm understanding of these basics, you won't be able to use its best features.
The main way to organize your content is through notebooks. You can have as many notebooks as you want.
Think of them exactly the same way you would think of a traditional paper notebook. You might have one dedicated to chores you need to do around the house, one to take notes on your work, another to store your travel plans and other important documents, etc.
In the image below, you can see how I use my OneNote app.
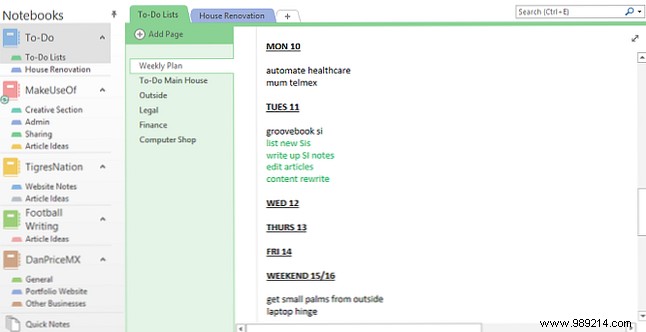
For the rest of this guide, I'm going to use the example of a cookbook. I'll do it as we go and you can follow along at home.
To make a new notebook, click File>New . You'll be given a choice of where you want to create it, either on your local computer or OneDrive.
This is important:if you choose to make the laptop on your local PC, you won't be able to access it from other devices. Doing it in OneDrive is the best option. Give the notebook a name and press Create .
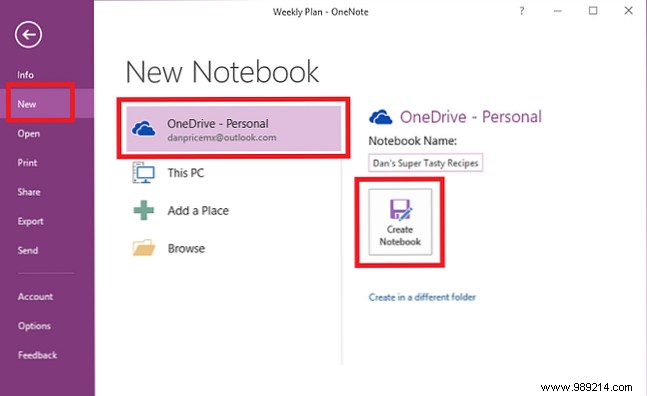
The new notebook will be displayed in the column on the left of your screen.
Sections act like groupings within a notebook. Again, you can have as many sections as you like.
Using my cookbook as an example, I want to create a section for curries, a section for salads, and a section for Mexican food.
OneNote creates a default section called "New Section 1" when you first create a new notebook. Rename this to whatever you like by double clicking on it.
To add new sections, click + Icon to the right of your existing sections..
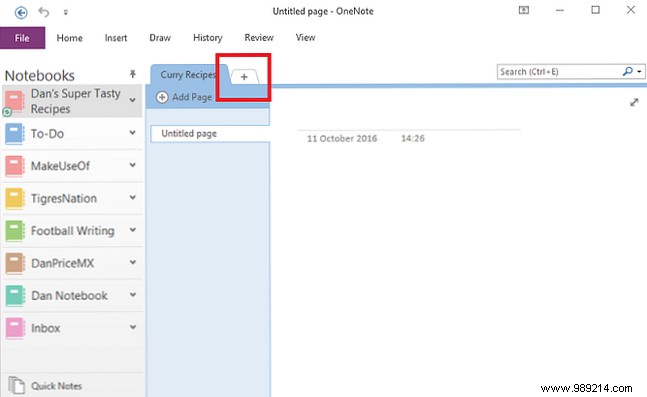
You can change the color of the section tab by right clicking on it.
As you may have guessed, pages are individual notes within your sections.
In the context of a cookbook, this is where you will store each main recipe. As you can see in the image below, I have chosen five individual recipes that I want to keep in my curry section.
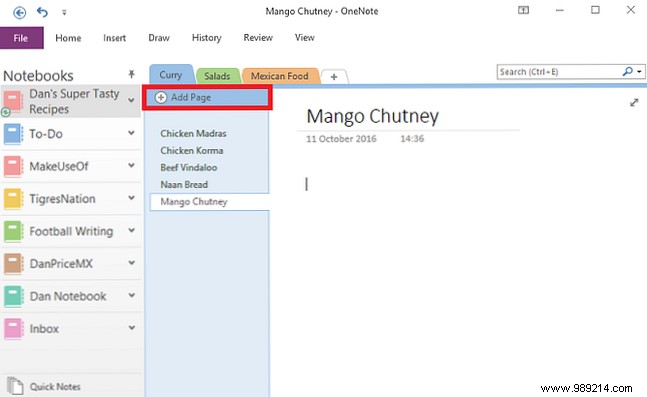
To add a new page, click Add page button.
Subpages are the most granular level in the OneNote hierarchy. They act in exactly the same way as Pages, but give you the ability to further sub-categorize your content.
To make a subpage, you first have to create a new page. Then right click and select Make Subpage .
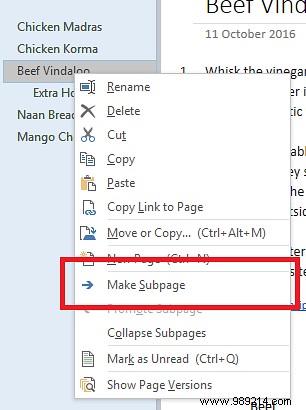
As mentioned at the beginning, OneNote allows you to add content wherever you want on a page. The content is saved in a note container. They can store text, images, audio, video clips, handwriting, and screen clippings.
As soon as you click on a piece of content, the outline of the content container will be displayed. You can drag the outline to resize it and move the mouse over the top bar to move it.
In the image below, you can see that I have two containers, one with the ingredients and one with the cooking instructions.
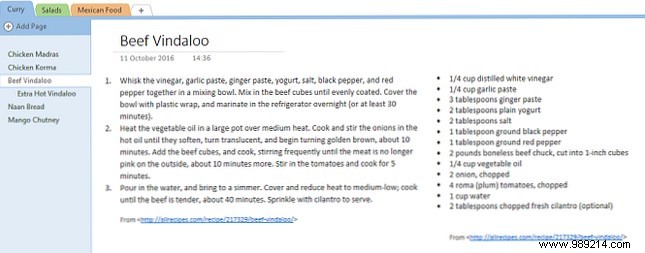
Used correctly, these containers are a wonderful way to create visually pleasing, easy-to-follow notes.
To format your notes, you'll find all the usual options (font, size, color, bold, bullets, etc.) in the Home tab at the top of the OneNote window.
As your notebooks start to grow, it's important to make sure your content is well organized. If you don't keep up, it will quickly become a mess, you'll have a hard time finding the things you want.
In addition to the note hierarchy explained above, the best way to stay on top of your notes is to use the tagging system. Why does every OneNote user need to start using labels right now? Why should every OneNote user start using labels now? Custom Labels are a subtle and easy-to-overlook feature, but when used correctly they can propel your organization and productivity to new heights. Read more.
If you're coming from Evernote, you'll be well versed in how tags work. Its main purpose is to allow you to join content from different notebooks and sections.
In my example, I'm going to label the recipes with some of the main ingredients. That means if I ever have a little leftover chicken in my fridge, I can search for the “Chicken” tag and see all the recipes that include it.
You can add a tag through Home tongue. OneNote comes with some default labels already built in, but you can safely remove them if you think you'll never use them.
To create your own tag, click on Home tab, then expand the tag list and choose Customize Tags> New Tag .
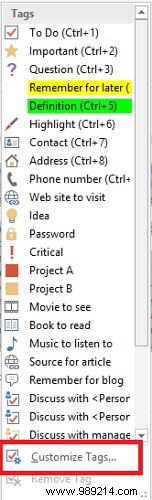
You can only apply labels to individual lines of text within a note container. You can't add tags to entire sections or pages. Therefore, for most people, it makes sense to add the tag to only the first line of a list of notes.
To add a tag, place your cursor at the beginning of the text in question, then navigate to Home> Tags and choose the one you want.
Alternatively, right-click the line where you want to place your label, in the menu that appears, click the arrowhead in the top right to expand the label item in the menu, and choose your label.
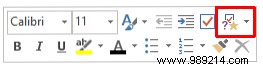
Once you've successfully tagged all of your content, you need to know how to use tags to find the information you need.
Go to Home> Find Tags to see a list of all your tags. As you can see below, all the notes I tagged “Chicken” are now displayed in a window on the right side of the screen. Click on one of the titles to jump to that particular note.
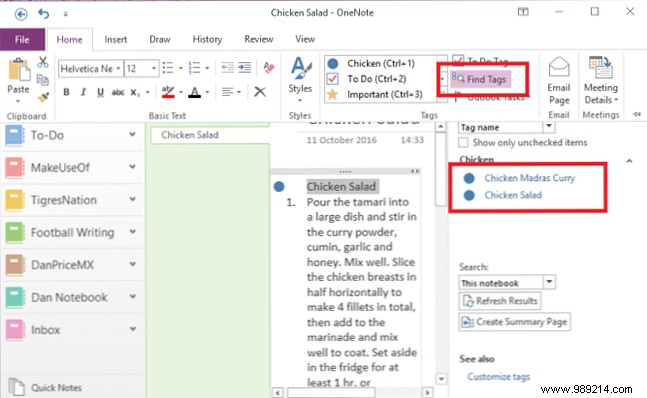
Searching by tags leads to the next important feature:the search box.
Of course, this box acts exactly as you'd expect; enter text, press Enter , and get a list of results. But its capabilities extend beyond such simple use.
The function has an adjustable scope. That means you can decide if you want to search all notebooks, the notebook you're currently in, or the section you're currently in.
You can also sort the results by date modified, title, or section. Interestingly, this is the only way to find notes by modification date, which information isn't available elsewhere.
If you spend a lot of time doing similar searches, you can set the default search parameters by clicking Set this scope as default from the dropdown menu.
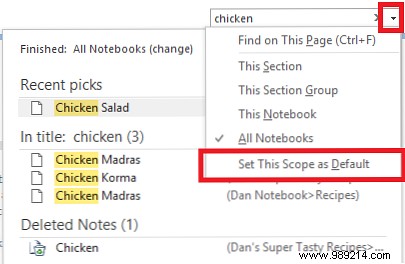
The search function also allows you to search through audio notes as if they were normal text. The option is off by default because it slows down the search.
To activate the audio search, you must navigate to File> Options> Audio and Video . Under the Audio Search section, check the checkbox next to Enable search of audio and video recordings for words and click OK .
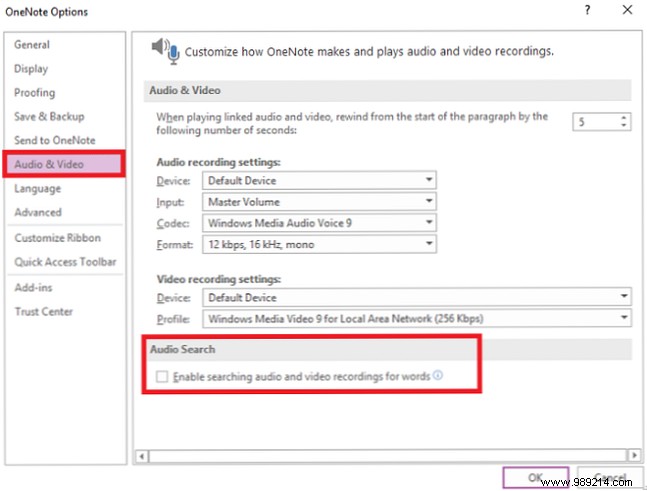
Because OneNote and Outlook are both Microsoft products, they work seamlessly together. Makes it easy to manage the division between your email inbox and your OneNote content.
To create an Outlook task, highlight the text you want to add to Outlook. Then click Start> Outlook Tasks and select the appropriate time frame. A checkmark will be displayed next to your task in OneNote and it will be added to Outlook.
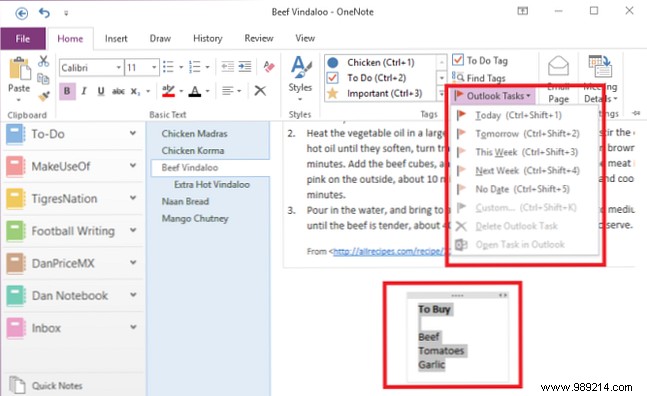
This also works the other way around, but you'll need to install OneNote add-ins in Outlook. Ryan wrote a fantastic article that explains the process Turn Outlook into a project management tool with OneNote integration Turn Outlook into a project management tool with OneNote integration OneNote can do more than you think. We'll show you how to turn your Outlook task list into a powerful project management tool with the OneNote for Outlook add-in. Read more in more detail.
If you have Outlook 2016 and OneNote 2016 installed on the same computer, you can use OneNote to manage, record, and record your meetings. You can include the date, location, agenda, topic, and attendees.
To add a meeting, go to Home> Meeting Details . You'll be presented with a list of all today's meetings from your Outlook calendar. Click Choose a meeting on another day to alter the date.
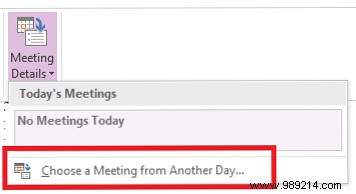
Now you know the basics of OneNote and how to stay organized while using the app. Time to take a look at some of the coolest features of the app.
You can embed any file directly into OneNote. This is really useful if your hard drive is cluttered, but it's also a great productivity feature.
Where it really shines is when you embed Microsoft Excel sheets. You can edit them directly from OneNote, which is great if you regularly make changes to budgets or other forms.
To insert a file, navigate to the page where you want to embed it and click Insert tongue. Choose Attachment to embed any file format, or select Spreadsheet to embed an Excel file.

The Insert tab is where you can also add video, audio, screenshots, and tables to your notes. Audio notes are one of the best parts of OneNote.

Just click on the Record Audio The icon and OneNote will start listening. The tape will change to give you various audio options. Hit the Stop when finished, the audio will be automatically saved and integrated into the note.
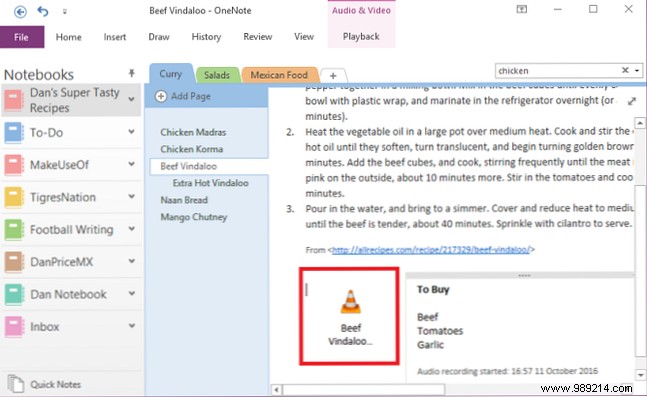
If you're working on a large project with many notebooks, you'll likely want to create links between your notes How to Create Your Own Wiki With OneNote How to Create Your Own Wiki With OneNote A wiki is a great way to share and store large amounts of information. And we'll show you how you can easily create a wiki with OneNote. Read more . They allow faster and easier navigation.
Creating links is easy. Go to the page you want to link to, and enclose the name of the notebook page you want to link to in a double bracket.
For example, I would like to create a link between my Chicken Korma and Chicken Madras recipes. Navigate to my Madras note, type [[Chicken Curry]] , and the link will appear automatically.
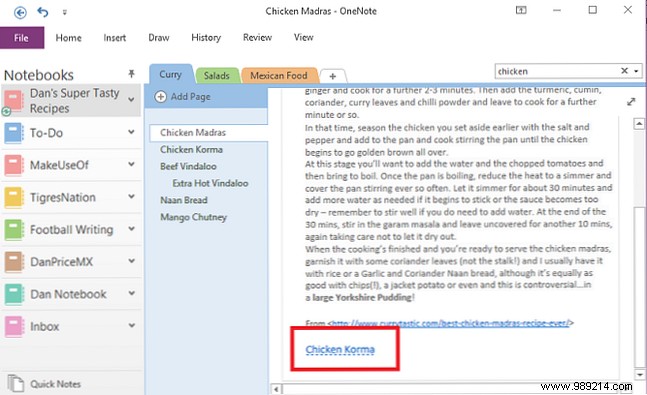
OneNote supports handwritten notes. They're especially useful if you're using the app on a touchscreen device or tablet, but they'll work with a mouse on a regular computer as well.

Click the Draw tab to view the available writing options. You can choose from various colors and types of pens, and you can also find other drawing tools such as shapes, graphs, and charts.
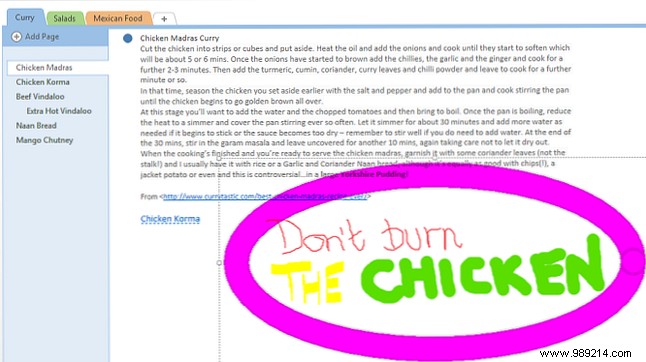
Once you've made your handwritten masterpiece, it's easy to convert it to text. Click on the Lasso tool, drag the selection over the handwriting you want to convert, then click Ink to Text .
Remember all the teachers at your school used to tell you not to trust a calculator because you wouldn't have one with you all the time in the real world? They clearly didn't see smartphones coming!
But even with smartphones, there are some math calculations that are too long, too complex, or too frustrating to touch on a small screen.
Fortunately, OneNote comes to the rescue How to Solve Math Equations Using Microsoft OneNote How to Solve Math Equations Using Microsoft OneNote OneNote seems to get updated with awesome features every few months, and this time, Microsoft added the ability to solve math equations! Read more . Type in the equation you want to solve and the app will do the hard work. Be sure to type your sums as a continuous string, or OneNote won't recognize it correctly.
Here are some useful math codes to help you do your calculations:
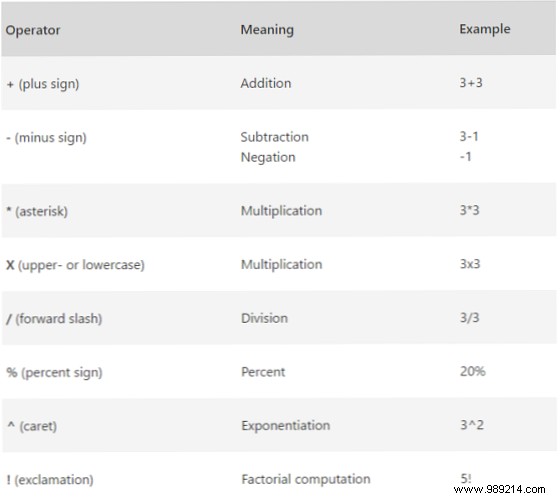
If you're working on a massive project How to Use Microsoft OneNote for Project Management How to Use Microsoft OneNote for Project Management OneNote is the ideal collaboration tool for managing simple projects in small teams. And it is absolutely free. See how OneNote can help get your projects off the ground! Read More
Go to File>Share to set it up. You have two options, either Share with people (where you specifically invite people by email) or Get a link to share (Which gives you a link that you can send to whoever you want).
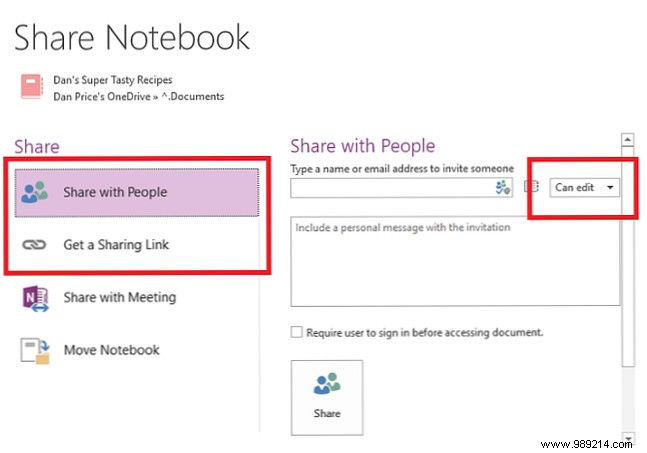
If you're sharing via email, choose whether you want the recipient to be able to view or edit the notebook from the dropdown menu on the left.
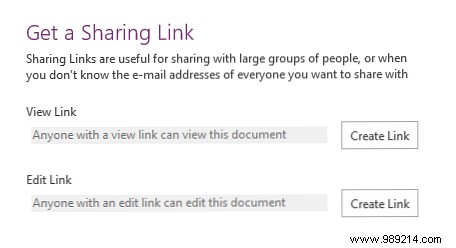
If you're capturing a link, be sure to click the button next to the appropriate option.
You can also change other users' permissions from this page once they are set. For an even more drastic approach, delete the entire notebook.
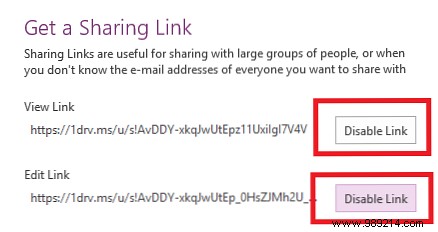
If you don't want people to have permanent access to your notebook, but still want to share the content of a particular page, you can send a copy to other users. Click on the Home tab and choose Email .
There are tons of useful keyboard shortcuts 60 Essential Microsoft Office Keyboard Shortcuts for Word, Excel, and PowerPoint 60 Essential Microsoft Office Keyboard Shortcuts for Word, Excel, and PowerPoint Hundreds of keyboard shortcuts are available in Office, but these are the most important You should know because they will save you a lot of time. Read More These are must-knows for any power user. 7 Little-Known OneNote Features You'll Love 7 Little-Known OneNote Features You'll Love OneNote is 100% free and packed with advanced features. Let's take a look at some of the ones you may have missed. If you're not already using OneNote, these may beat you to it. Read more.
Hundreds of different shortcuts are available, you can find them all on Microsoft help pages.
Here are my ten favorites:
OneNote has a web clipper. It never used to be as powerful as Evernote's offering, but it got an overhaul in 2015 and is now much easier to use. It is available for all major browsers.
The clipper gives you four options. You can save the entire web page, a region of the web page (such as a screenshot), just the text of a page, or a simple bookmark.
You can decide which notebook these clippings are saved to via the dropdown menu.
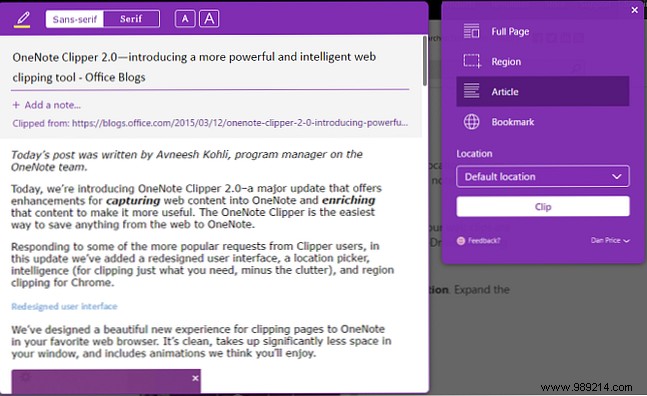
Let's take a look at some common problems that can arise.
When you press print in a notebook, the software does not recognize where the page breaks fall. This is due to the “write anywhere” nature of the app. Some lines of text may be split across two pages.
As mentioned above, OneNote is not a word processor. If you desperately need to print your notes, the best solution is to first paste them into Microsoft Word or Notepad and correct the formatting to your liking.
Go File> Print> Preview to check how your printed notes will look.
Again, since OneNote is not a word processor, it does not use word processing principles. Instead, it uses principles of typography. This can be confusing for a new user.
For example, if you try to double the line spacing in the Paragraph spacing options by entering a “2”, nothing will happen. You must enter the total number of points for the font size and line spacing you want to achieve. It's called leader in typography.
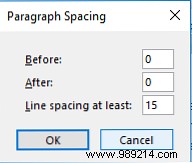
You can change the display name of a notebook by right-clicking on it and selecting Properties . However, doing this will not update the actual name of the file in OneDrive.
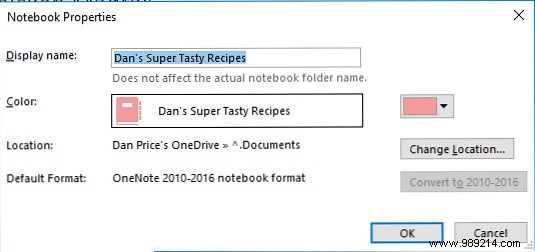
Having mismatched file names doesn't affect how OneNote works. But if you're a fan of organization or have a lot of notebooks, it's best to make sure your file names reflect the notebook.
To change them go to OneDrive> Documents and right click on the notebook to rename it. You can double-click each notebook and open it in the web app if you're not sure which is which.
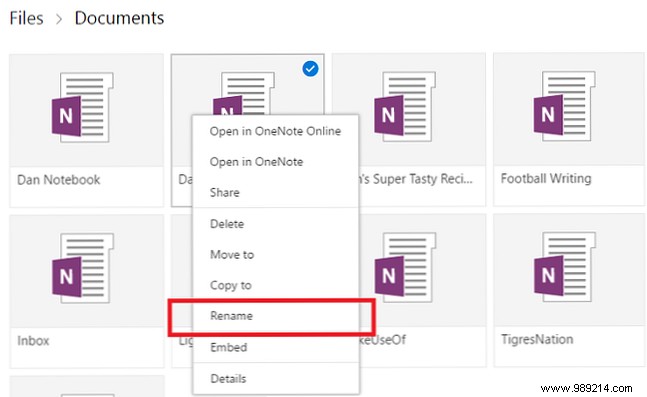
We've all done it:You accidentally hit delete on a file, only to realize a week later that it was a horrible mistake. Fortunately, OneNote keeps some backups. How to Never Lose a Note in Your OneNote Notebooks How to Never Lose a Note in Your OneNote Notebooks OneNote is so good, it's hard to lose anything, even if you try. Let us show you how OneNote handles notebooks, how backups are managed, and how you can restore even deleted notes. Read more . As long as you realize your mistake quickly enough, nothing is lost forever.
If the laptop was saved to a local drive, you can go to File> Info> Open Backups and restore your lost files. If the laptop was saved to OneDrive, sign in to your OneDrive account and navigate to History> Notebook Recycle Bin> Notebook Recycle Bin . Backups are kept for 60 days unless the tray is emptied during that time.
OneNote is such a vast and feature-packed app that this guide has barely scratched the surface. There are so many great tips and tricks 5+ OneNote Note Taking Tips and Tricks for First Time Users 5+ OneNote Note Taking Tips and Tricks for First Time Users OneNote is an amazing note taking app and it's free. However, it has a steep learning curve. Our tips and tricks will help you get set up faster. Read More But I hope I've given you a good start and introduced you to some of the powers of the software.
As always, I would love to hear your comments and opinions. What important tools and tricks did I overlook? Is there a vital feature I didn't include?
I'd also love to help you develop your OneNote skills. Is there something you're struggling with? Do some aspects of the guide confuse you?
Get in touch with your comments and questions below. I will do my best to respond.