OneNote is one of those Microsoft products that seems completely useless when you first start using it, but it's not until you actually use the product that its true value begins to shine through. As a task and project management tool, Microsoft OneNote is one of the best tools out there.
Why not use the tasks feature in Microsoft Outlook? How to export your Outlook tasks to Excel with VBA How to export your Outlook tasks to Excel with VBA? Whether or not you're a fan of Microsoft, one good thing to say about MS Office products, at least, is how easy it is to integrate each of them... Read More Well, there's really no reason you can't use both. They each have their place in your productivity toolbox, and they also complement each other.
In this article, I'll show you how you can integrate Microsoft Outlook Tasks and Microsoft OneNote to better manage the complexities of the multiple projects you're doing in your life or at work, at any given time.
I have used Tasks in Microsoft Outlook for many years. As a daily summary of everything you have to achieve, nothing beats it. You have due dates, task descriptions, and priorities available at a glance, and you can even classify them into the specific projects you're working on.
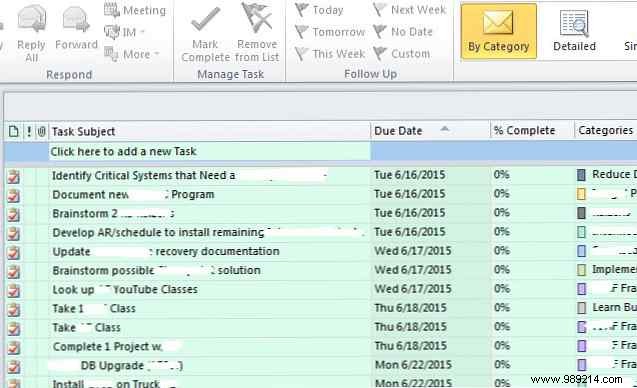
Tasks' biggest benefit, its simplicity, is also its biggest drawback.
Although you have the ability to write notes when you open individual tasks, the features that are available within these notes are very limited.
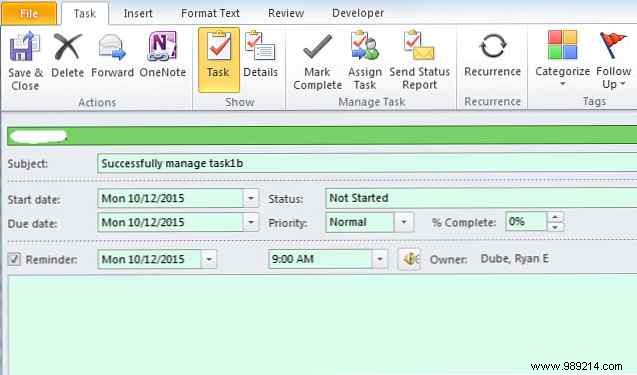
Text is great, but what if you want to organize a lot of spreadsheets, documents, meeting notes, and many other records that go along with working on these tasks?
What you need is a kind of folder or notebook where you can store all that information for each task, organized with tabs and available at your fingertips when you're reviewing your tasks and deciding what to work on next.
Fortunately, you can do this with OneNote, as it integrates seamlessly with Microsoft Outlook (but unfortunately not with Outlook.com, aka Hotmail). To do this from Outlook, simply click on File and then Options .
Along the left navigation menu, click on Plugins bind.
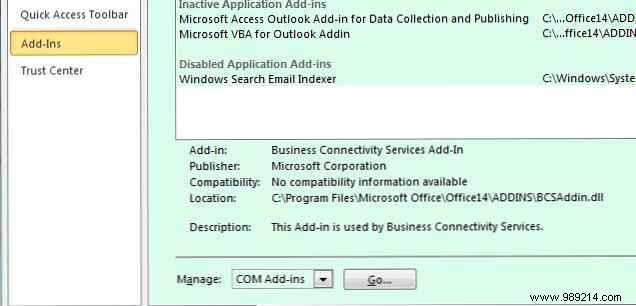
At the bottom of this page you will see a “Manage” field with a dropdown box. Select “COM Add-ins” and click the Go button .
If you have OneNote installed on your computer, which you should, because OneNote is free OneNote is now truly free with more features than before OneNote is now truly free with more features than before Evernote no longer rules out the plethora of apps to grab grades. Microsoft recently announced that OneNote would be freer than ever. Let us show you what this means in terms of features and functionality. Read More:You'll see an add-in here titled OneNote Notes on Outlook Items . Select the checkbox next to this, and then click OK .
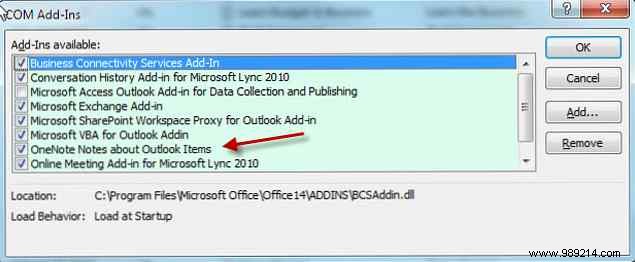
Now you're going to discover “A Note” Icons all over Microsoft Outlook, but the one we're most interested in is the one that now appears at the top of the Outlook Tasks page.
Now that you've integrated Microsoft OneNote with Outlook, it's time to get going for more productivity 5 Ways to Be Productive with Microsoft OneNote 5 Ways to Be Productive with Microsoft OneNote Feel the need for an offline organization tool that also exists on the Web? Surprisingly, Microsoft has found the perfect solution:OneNote. Read more . In the next section, I'll show you how you can create notebooks for individual projects you have underway, and then how you can create new pages to manage tasks just by clicking the Microsoft OneNote button in Outlook Tasks.
First, open OneNote and create a new notebook dedicated to Task Management .
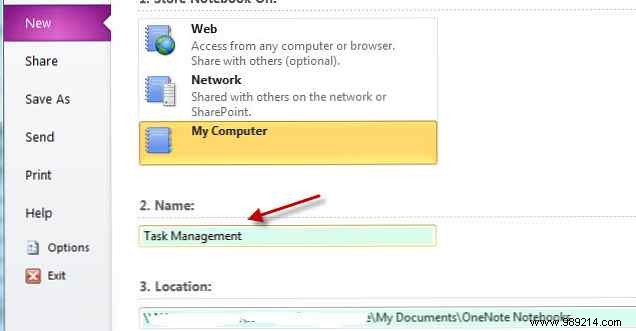
Now, within the Task Management notebook, you can create new sections for each individual project you are currently working on.
All of the tasks on your Outlook Tasks page will generally fall under one project or another. Unfortunately, in Microsoft Outlook, it's not that easy to visually organize these tasks by project. They all just appear in one big, long list. There is a category to work with, but that's just one column. Visually, the list looks quite intimidating.
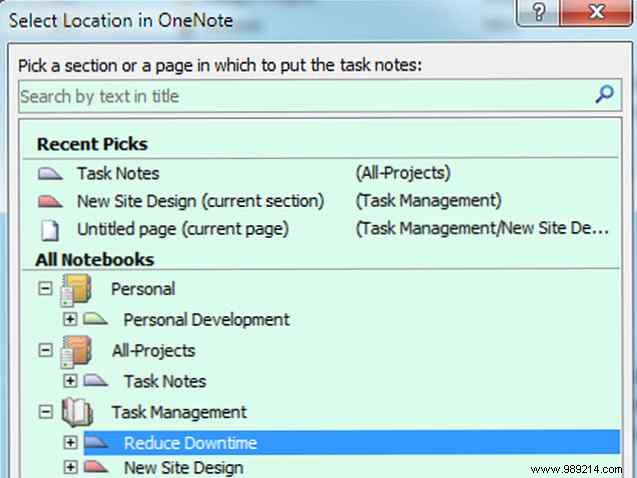
But by adding sections in OneNote for each project, you're creating this nice, clean visual layout that allows you to organize all your tasks visually into projects (which we'll get to in a bit).
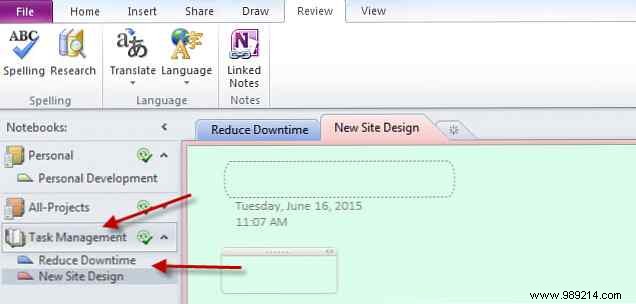
So now that you have OneNote set up with projects, you can start loading it up with Tasks as they come up.
Whether new tasks arise from an email your boss sends you, assignments provided by a project manager, or anywhere else, the process is the same; create the task in Outlook Tasks, highlight it (by clicking the task), and then click the OneNote icon at the top of the Tasks page.
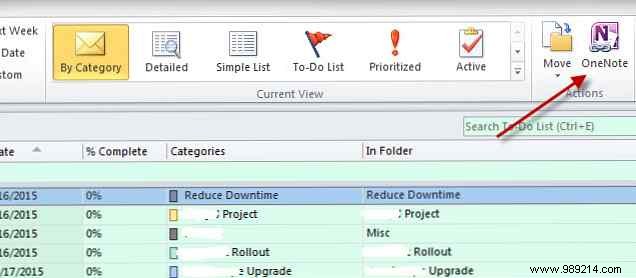
What happens when you do this is magic..
First, OneNote will ask you which section you want to put this new “page” into. This is where you select the project this task belongs to.
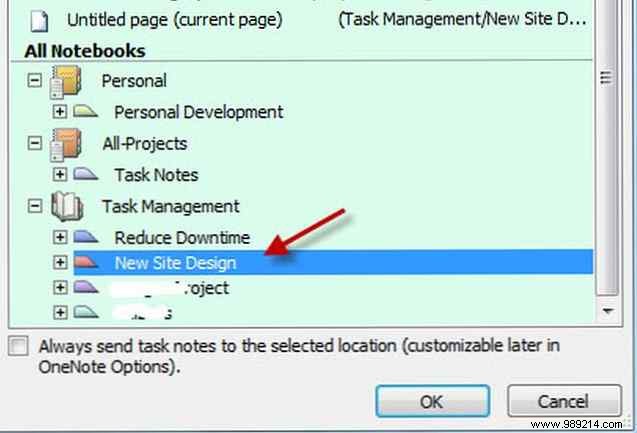
Once you do, OneNote will automatically import the task from Microsoft Outlook into that OneNote section as a new page.
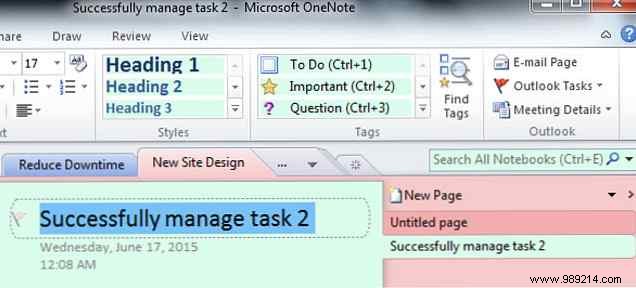
Basically, sections are projects, and pages are tasks. So with this setup in OneNote, all of your projects will be listed along the left navigation bar. When you click on a project, you will see all the related tasks in the right side navigation bar.
Once you've used this setup for a few days, you'll appreciate how intuitive and clean it is. Even if you have 4 or 5 projects running at the same time, this setup allows you to focus on a specific project and see only the tasks associated with it, without all the clutter of unrelated tasks.
By bringing your tasks into OneNote, you provide a central space where everything related to that task can be organized. And the things you can organize on your Tasks page in OneNote are impressive.
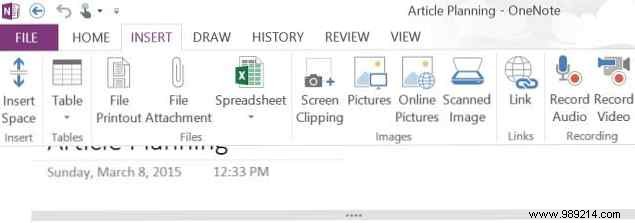
You can insert data tables (or insert an actual Excel spreadsheet if you want), attach any type of file, do screen clippings, insert images or scanned images, make audio recordings, and of course add all the links you want..
You could even create another to-do list within this individual task. What you organize in this space is entirely up to you, but the point is that it allows you a centralized location to focus on your task, without wasting time digging through directories for related files. Link everything here, and everything is at your fingertips.
And for even more powerful task management, remember that Outlook and OneNote integrate with Trello. So, check out these tips for managing your Trello cards. 7 Lesser Known Trello Tips for Managing Your Cards. 7 Lesser Known Trello Tips for Managing Your Cards. These Trello card tips hide in plain sight. Use them to improve your productivity. Read more :